La carga masiva de productos en Excel es una herramienta muy útil si tenés una gran variedad de productos, ya que te permite cargar y modificar de manera conjunta el inventario de tu tienda, a excepción de las imágenes.
Success
La funcionalidad de carga masiva no está disponible para el plan Inicial o gratuito.
En este tutorial te contamos los pasos a seguir para descargar el archivo con los campos a completar, hacer las modificaciones y cargarlo en tu administrador para que impacten los cambios.
Warning
Antes de comenzar con la carga masiva, te sugerimos ver: ¿Qué se puede hacer con carga masiva de productos en Excel?, para saber si esta opción es útil para las modificaciones que quieras hacer.
Por ejemplo, no es posible importar las imágenes de tus productos con la carga masiva.
Tené en cuenta estos puntos:
- La carga masiva solo permite cargar y modificar productos. No es posible utilizarla para borrar campos (como categorías ya asociadas a productos) o eliminar productos.
- Debés tener al menos un producto cargado desde el administrador de tu tienda antes de hacer una carga con Excel. Esta carga piloto debe ser lo más completa posible e incluir variantes, categorías, etc.
- Si tenés una gran cantidad de productos y variantes, te sugerimos ver: ¿Cómo subo una gran cantidad de productos?.
- La carga masiva no puede realizarse desde un celular. Únicamente en una computadora.
Exportar productos
1. Desde una computadora, ingresar a "Productos > Lista de Productos", y seleccionar "Importar y exportar" en la parte superior de la pantalla.

2. En la opción "Exportar", marcar la casilla "Incluir descripciones" si querés que estas también se muestren en el archivo, y hacer clic en "Exportar". Así, vas a ver el botón "descargar archivo" para obtenerlo. Además, te vamos a enviar al email de tu usuario la plantilla de Excel con el listado de productos.
En caso de que solo quieras modificar los productos de una determinada categoría o stock, podés usar la función "Definir filtros" del lado derecho.
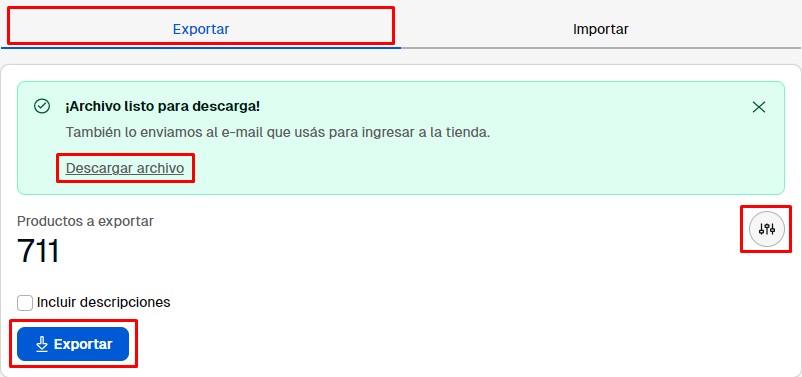
Warning
Si usás formato especial para tus descripciones, como negrita, cursiva, etc., te recomendamos no incluir las descripciones al descargar el archivo y modificarlas desde el administrador. El texto con formato especial se muestra como código en el Excel y puede generar inconvenientes para modificarlo desde ahí.
Algunas aclaraciones:
- Si ninguno de tus productos tenía variantes, el archivo de Excel no va a tener las columnas de sin variantes. Por eso, no vas a poder cargar de manera masiva productos con estas características. Para poder hacerlo, subí primero un producto con variantes manualmente.
- Solo si tenés una aplicación de envíos instalada, el archivo de Excel se descargará con las columnas para poder cargar de manera masiva las dimensiones (largo, ancho, alto) de tus productos.
3. Abrir el archivo que vas a recibir por email en tu computadora y completar cada campo con los datos de tus productos. Cada producto tendrá tantas filas como combinación de variantes tenga.
Si tenés una gran cantidad de productos y variantes, es necesario dividir el archivo en varias partes, para que cada una no supere 20000 líneas y que, de esa forma, pueda cargarse correctamente al administrador de tu tienda.
Success
Antes de modificar el archivo que descargás desde el administrador de tu tienda, te recomendamos siempre hacer una copia del mismo para tener como backup o respaldo en caso de que sea necesario.
Ahora, seguí con este tutorial, para ver la información sobre cada columna del archivo:
Una vez que tengas completo y guardado el archivo de Excel en formato .csv en tu computadora, volvé a tu administrador de Tiendanube, y avanzá con los pasos de importación.
Importar productos
1. Ingresar nuevamente a "Productos > Lista de Productos" y hacer clic en "Exportar e importar".
2. En la opción "Importar", hacer clic en el "Cargar archivo .csv" para seleccionarlo en tu computadora.
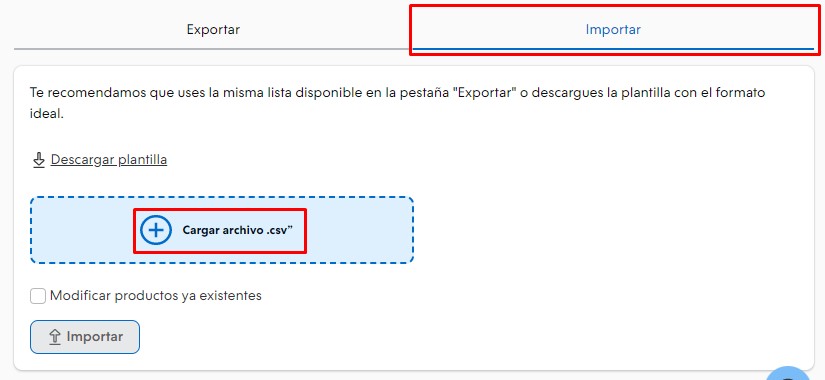
A continuación, tendrás dos opciones: “Modificar productos ya existentes” y “Actualizar stock”.
Si solo querés actualizar los productos, seleccionar la opción “Modificar productos ya existentes”. Si deseás actualizar el inventario de productos, seleccionar la opción “Actualizar stock” y, a continuación, seleccionar el centro de distribución en “Centros de distribución”.

Warning
Si no marcás la casilla y estás cargando un archivo con productos que ya tenés en la tienda, es posible que se dupliquen esos productos.
3. Luego, vas a ver una pantalla que te muestra el nombre de cada columna y un menú desplegable. Ir verificando que cada nombre de columna coincida con el del menú.
Tené en cuenta que siempre aparecerá un ejemplo con el nombre de la columna, para que puedas identificar correctamente los campos completados.

Si querés ignorar alguna columna, simplemente cambiar a "Ignorar esta columna", como en el siguiente ejemplo:

Helpjuice Success Callout Title
Al hacer esto, nuestro sistema entenderá que las columnas con este estado deben rechazarse. Por lo tanto, no recomendamos ignorar la primera columna “Identificador de URL”, bajo ninguna circunstancia.
4. Por último, hacer clic en "Importar". La importación va a estar en curso hasta completarse.
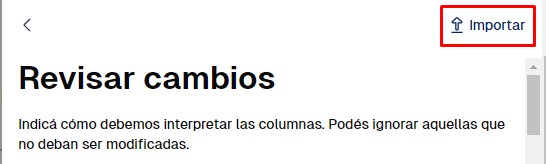
¡Listo!
Cuando el archivo termine de cargarse, te va a llegar un email automático con el detalle de la carga.
Si dividiste el archivo en varias partes, debés repetir los pasos para actualizar y subir cada uno al administrador.
Warning
Una vez iniciada la importación de un archivo al administrador, la misma no puede cancelarse. Debés esperar a que la misma sea terminada, ya que si se cierra y vuelve a abrir la ventana para cargar nuevamente el archivo, este va a quedar "en cola" y esto puede generar más demora o que se dupliquen productos.
Si todo funciona bien, ya vas a tener los productos cargados en tu tienda y el próximo paso va a ser subir las fotos de forma manual.
Info
Te recomendamos los siguientes tutoriales con más información sobre la carga masiva vía Excel:



























