Para utilizar las funcionalidades de Facebook Shop e Instagram Shopping, es necesario generar un catálogo con los productos de tu Tiendanube y vincular ese archivo con tu Administrador comercial de Facebook. De esa forma, vas a poder mostrar las fotos e información de tus productos en esas redes sociales e incentivar a tus seguidores a comprar en tu tienda.
En este tutorial te contamos los pasos a seguir para obtener el catálogo y agregarlo en tu Administrador comercial de Facebook.
Antes de avanzar con este tutorial, es importante verificar:
- que hayas realizado las Configuraciones internas de los Requisitos para Facebook e Instagram Shopping
- que tu tienda no tenga activo el modo "página en construcción", para que Facebook pueda importar tu catálogo. Conocé cómo verificarlo en ¿Cómo activar el modo "página en construcción" en mi tienda?
Pasos para la configuración
⏱ ️Tiempo estimado de ejecución: ~10 minutos
1. Generar el catálogo
1.1. Ingresar a la sección "Más canales de venta > Facebook / Meta" de tu administrador de Tiendanube.
1.2. Hacer clic en el botón "Generar catálogo". De esa forma, se va a crear automáticamente un archivo con la información de tus productos en el formato necesario para Facebook.
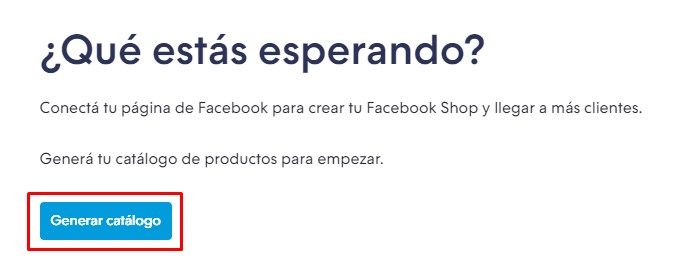
2. Vincular el catálogo con el Administrador comercial de Facebook
2.1. Una vez generado el catálogo en el administrador de Tiendanube, ingresar en otra pestaña del navegador a tu 🌐 Administrador de ventas dentro del Administrador comercial de Facebook (ahora llamado Meta Business Suite).
2.2. En la sección "Catálogos" hacer clic en el catálogo que creaste.
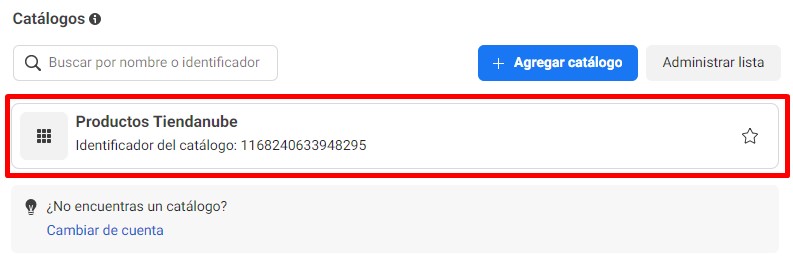
2.3. Hacer clic en "Agregar artículos".
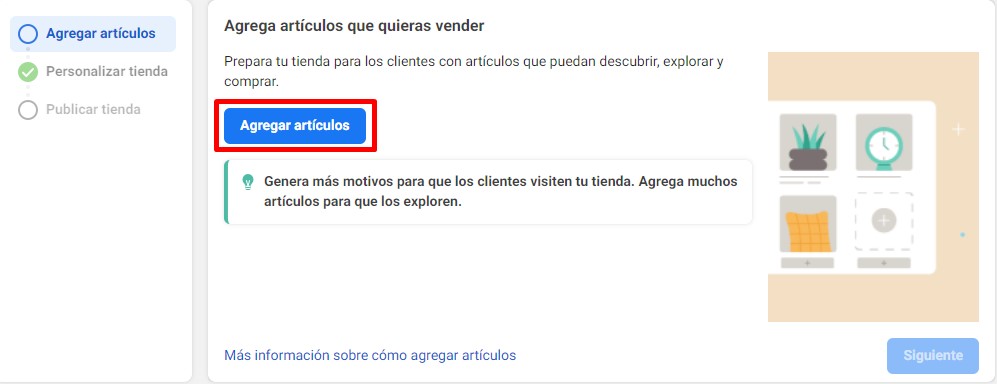
2.4. En la siguiente pantalla, elegir la opción "Lista de datos" y luego hacer clic en "Siguiente".
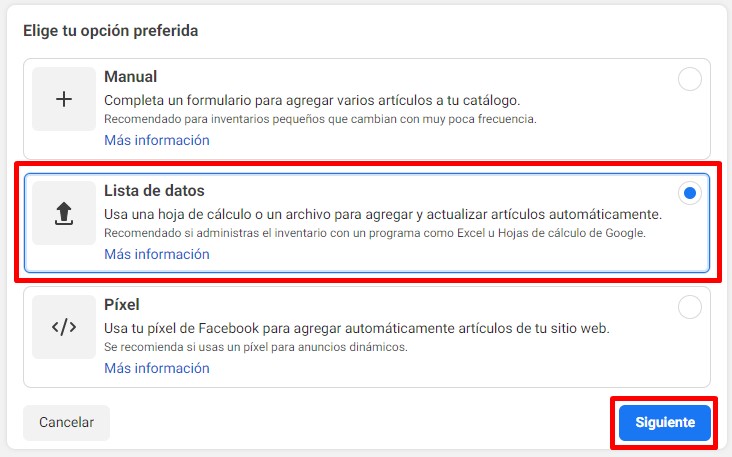
2.5. Seleccionar la opción de "Lista programada" y hacer clic en "Siguiente".
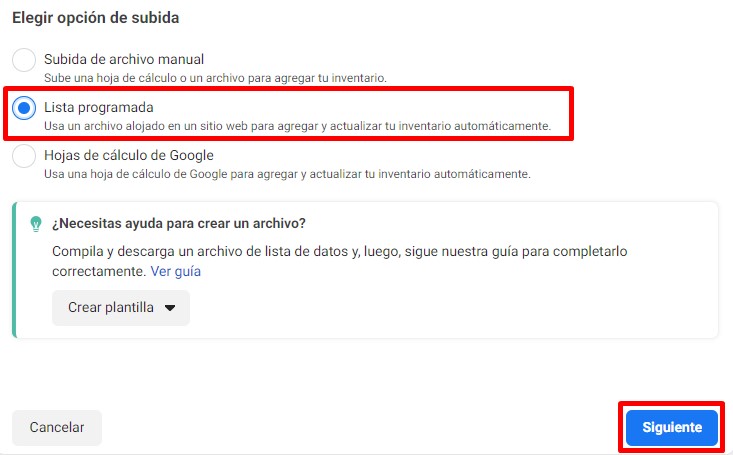
2.6. Volver a la pestaña donde está tu administrador de Tiendanube e ir a la sección "Más canales de venta > Facebook / Meta". Copiar el link del catálogo de productos.
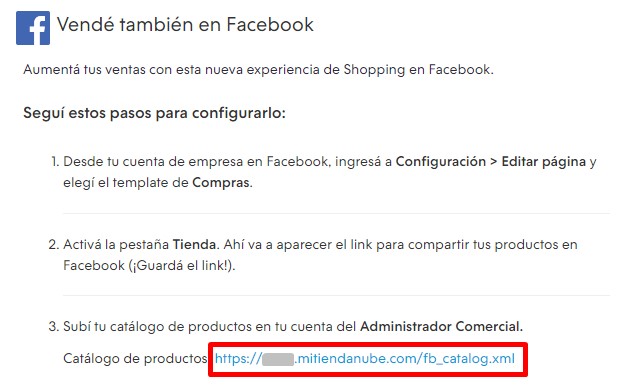
2.7. Volver al Administrador comercial de Facebook y pegar el link que copiaste en el campo "Ingresar URL". Hacer clic en "Siguiente" para continuar.
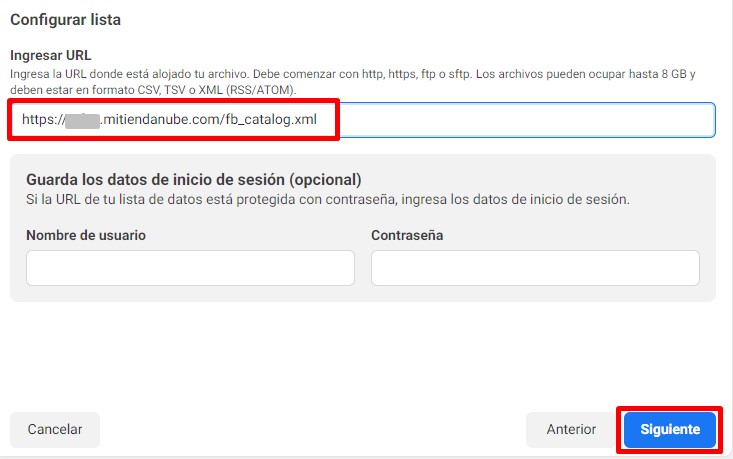
2.8. En la pantalla de Programar actualizaciones, seleccionar "Por hora" y asegurarte que el botón para "Agregar actualizaciones automáticas" está prendido. Luego, hacer clic en "Siguiente".
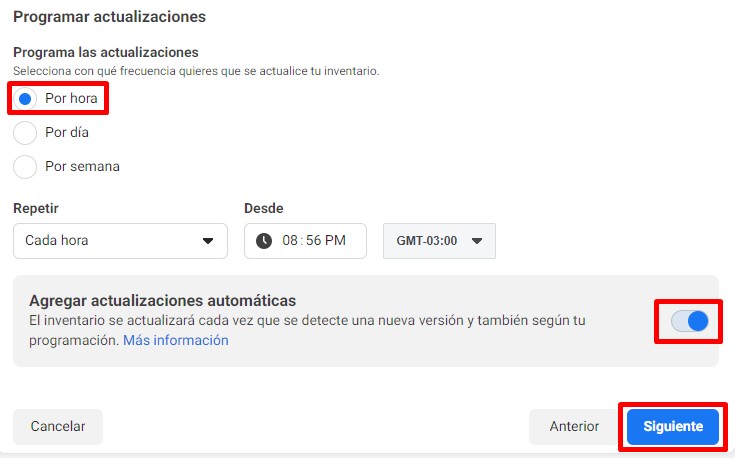
2.9. Asignar un nombre para el origen de datos (por ejemplo, "Mis productos de Tiendanube") y seleccionar la divisa predeterminada. Finalmente, hacer clic en "Subir".
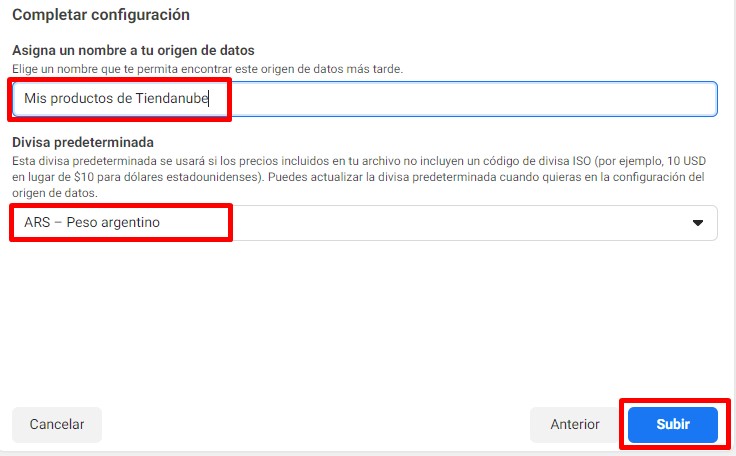
3. Conectar el Píxel con el catálogo de productos
Para que los eventos de tu tienda se registren en el Píxel de Facebook correctamente, es importante vincularlo con el catálogo de productos. Para esto, seguí los pasos en el tutorial:
📝 ¿Cómo conectar el Píxel de Facebook al catálogo de productos?
¡Listo! 🙌
Ya se va a estar subiendo tu lista de productos, lo cual puede tomar algunos minutos.
Una vez que se complete la subida, te recomendamos hacer clic en "Ver informe" para confirmar que se hayan subido los productos correctamente.
Warning
Si ves errores en color rojo o advertencias en amarillo, te recomendamos ver nuestro artículo Errores frecuentes en el catálogo de productos de Facebook e Instagram.
❗ Tené en cuenta que si tus productos tienen variantes (como color, talle, etc.), en Facebook e Instagram se va a mostrar la foto de todas las variantes dentro de la publicación del producto, pero en el título se va a mostrar el nombre del producto y el detalle de solamente una de sus variantes entre paréntesis.
¡No te preocupes! En el sitio de tu Tiendanube se van a mostrar todas las variantes de ese producto correctamente.
Próximo paso
Al haber completado esta configuración, vas a tener Facebook Shop conectado con tu Tiendanube. Si querés conectar también Instagram Shopping, podés continuar con próximos pasos en el tutorial:
📝 ¿Cómo activar Instagram Shopping en mi Tiendanube?



























