Si configuraste más de un idioma en tu tienda, es importante que agregues el contenido escrito de tu tienda en los idiomas adicionales que hayas habilitado. Únicamente el contenido que venga configurado de forma predeterminada va a traducirse automáticamente.
Por ejemplo, si el idioma principal de tu tienda es Español y agregás también Inglés, es necesario configurar ciertas secciones en ese idioma también.
En este tutorial te contamos los pasos para completar en otro idioma la información de diferentes secciones que deben traducirse manualmente:
- Nombre y descripción del producto
- Variantes de producto
- Categorías
- Páginas de contenido
- Menúes
- Elementos de diseño (como banners, la barra de anuncio, etc.)
Success
Tené en cuenta que para ver los campos en otro idioma en esas secciones y seguir este tutorial, primero debe estar agregado el idioma adicional en tu tienda. Si todavía no lo hiciste, podés seguir nuestro tutorial: ¿Cómo configurar países, idiomas y monedas?
Haciendo clic en cada sección, podés ver los pasos a seguir.
Nombre y descripción del producto
Para agregar el nombre y descripción de tus productos en otro idioma, hay dos alternativas: hacerlo manualmente uno a uno, o hacerlo de forma masiva con el archivo CSV de Excel del listado de tus productos.
Manualmente desde el administrador
Estos son los pasos a seguir si querés agregar el nombre y descripción de tus productos uno a uno:
1. Ingresar a la sección "Productos > Lista de productos" del administrador de tu tienda.
2. Entrar al detalle del producto en el que quieras agregar la información en otro idioma haciendo clic sobre el nombre.
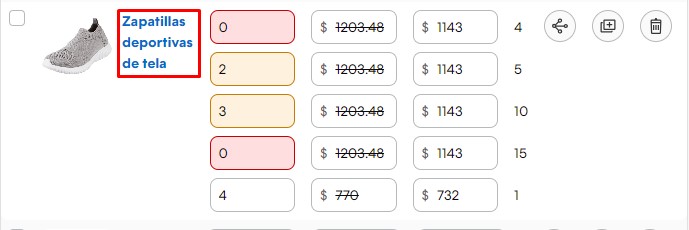
3. Vas a ver que se muestran los campos "Nombre" y "Descripción" con pestañas de los idiomas que tengas habilitados en la tienda.
Seleccionar el idioma que corresponda y modificar el texto en ambos campos.
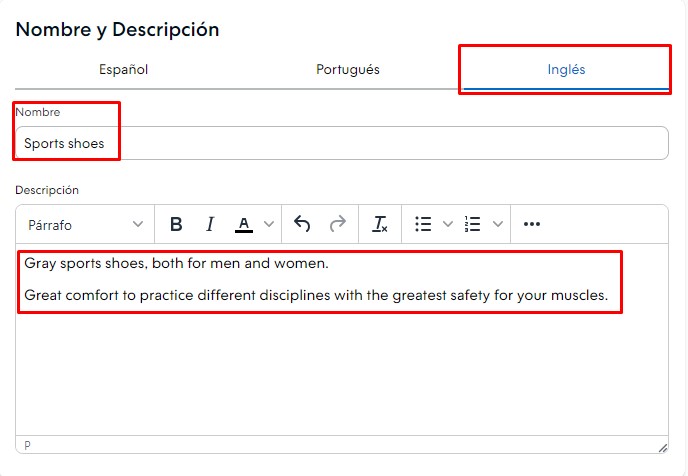
4. Hacer clic en "Guardar".
¡Listo!
El nombre y descripción de tu producto se va a mostrar en el idioma que elija tu cliente al ingresar a tu tienda.
Debés repetir este proceso con cada uno de tus productos para que se traduzca correctamente. Si tu tienda cuenta con una gran cantidad de productos, es recomendable agregar esta información en otro idioma con la opción de carga masiva.
Con carga masiva
Para facilitar la carga de los nombres y descripciones de tus productos en otro idioma, podés usar la funcionalidad de carga masiva. Esta opción te permite hacer cambios en la información de tus productos (así como crear productos nuevos) desde el archivo CSV de Excel que podés descargar desde tu administrador.
Info
Antes de descargar el archivo, podés configurar el nombre y descripción en el nuevo idioma habilitado de un solo producto, siguiendo los pasos de la opción "Manualmente desde el Administrador".
De esa forma, en el archivo CSV vas a ver cómo se muestra esa información, para que puedas copiar el formato en el resto de los productos.
En el archivo, debés modificar los campos "Nombre" y "Descripción" con el idioma que corresponda. Podés seguir los pasos detallados en nuestro tutorial:
📝 ¿Cómo modificar los productos de forma masiva?
Algunas recomendaciones para las modificaciones con carga masiva:
- Si en el archivo de Excel ves las descripciones en formato de código, solo modificá el texto que sea específicamente el contenido de la descripción. No se debe modificar el texto entre < >.

- Es recomendable hacer una copia del archivo que descargues y trabajar los cambios sobre la misma, para tener a modo de respaldo o backup, en caso de que sea necesario.
- Podés ver otros artículos que pueden ser útiles para la carga masiva acá: 📁 Importar y exportar productos.
Warning
En Argentina y México, esta funcionalidad no se encuentra disponible para los planes gratuitos.
¡Listo!
Una vez importes el archivo al administrador nuevamente, las variantes se van a mostrar en el idioma que elija tu cliente en la tienda.
Variantes de productos
Las variantes de tus productos (como talle, color, etc.) también pueden cargarse en otro idioma manualmente desde el administrador, o de forma masiva mediante el archivo CSV con el listado de productos:
Manualmente desde el administrador
Propiedad de la variante
En caso de que elijas una propiedad por defecto (como "Talle"), su nombre se va a traducir de forma automática.
Sin embargo, si estás creando una propiedad nueva, vas a ver los campos para ingresar el nombre en los idiomas que tengas configurados en tu tienda:
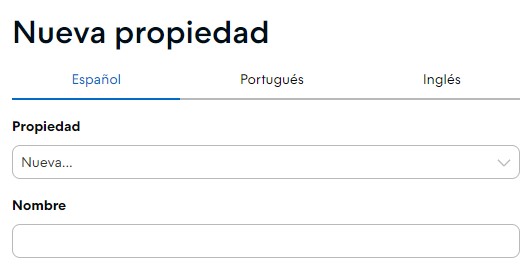
❗Si se trata de una propiedad personalizada (no por defecto) que habías creado anteriormente, por el momento, no permite agregar el nombre en otros idiomas, pero sí los valores, como explicamos a continuación. En este caso, puede ser conveniente crear una nueva propiedad para ingresar el nombre en los diferentes idiomas.
Valor de la propiedad
Una propiedad (por ejemplo, "color") puede tener diferentes valores (por ejemplo, "blanco", "negro" y "azul"). Te contamos cómo configurar el valor de las variantes en otros idiomas:
1. Ingresar a la sección "Productos > Lista de productos" del administrador de tu tienda.
2. Entrar al detalle del producto que tenga la variante que querés traducir, haciendo clic sobre el nombre.
3. Deslizar hasta la sección Variantes y hacer clic en "Agregar variantes".
4. Allí, vas a poder crear un nuevo valor o en su defecto, seleccionar uno ya creado. Dentro de ese campo, podrás traducir cada uno de los valores.
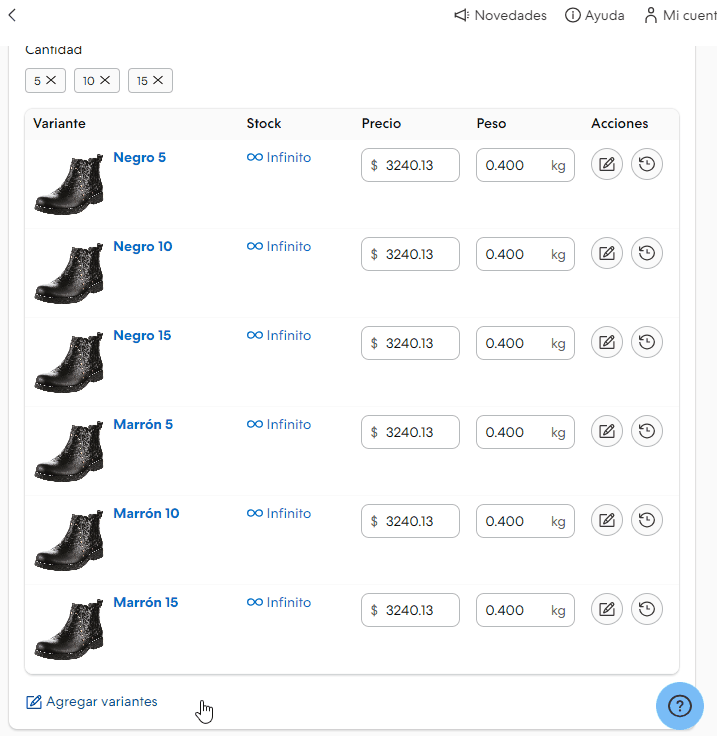
5. Luego, hacer clic en "Guardar".
¡Listo!
Las variantes de tu producto se van a mostrar en el idioma que elija tu cliente al ingresar a tu tienda.
Warning
Este proceso debe repetirse con cada uno de los productos que tengan variantes. Por eso, es recomendable usar la funcionalidad de carga masiva si contás con muchos productos.
Con carga masiva
Para facilitar la traducción de las variantes de tus productos, podés usar la funcionalidad de carga masiva. Esta opción te permite hacer cambios en la información de tus productos (así como crear productos nuevos) desde el archivo CSV de Excel que podés descargar desde tu administrador.
En el archivo, debés modificar los campos de "Valor de la propiedad" con el idioma que corresponda. Podés seguir los pasos detallados en nuestro tutorial:
📝 ¿Cómo modificar los productos de forma masiva?
Algunas recomendaciones para las modificaciones con carga masiva:
- Es recomendable hacer una copia del archivo que descargues y trabajar los cambios sobre la misma, para tener a modo de respaldo o backup, en caso de que sea necesario.
- Podés ver otros artículos que pueden ser útiles para la carga masiva acá: 📁 Importar y exportar productos.
Warning
En Argentina y México, esta funcionalidad no se encuentra disponible para los planes gratuitos.
¡Listo!
Una vez importes el archivo al administrador nuevamente, las variantes se van a mostrar en el idioma que elija tu cliente en la tienda.
Categorías
Seguí estos pasos para agregar los nombres e información de las categorías de tus productos en el idioma adicional que hayas habilitado:
1. Ingresar a "Productos > Categorías" en el administrador de tu tienda.
2. Hacer clic sobre el botón de más opciones en la parte derecha de la categoría a traducir y seleccionar "Editar".
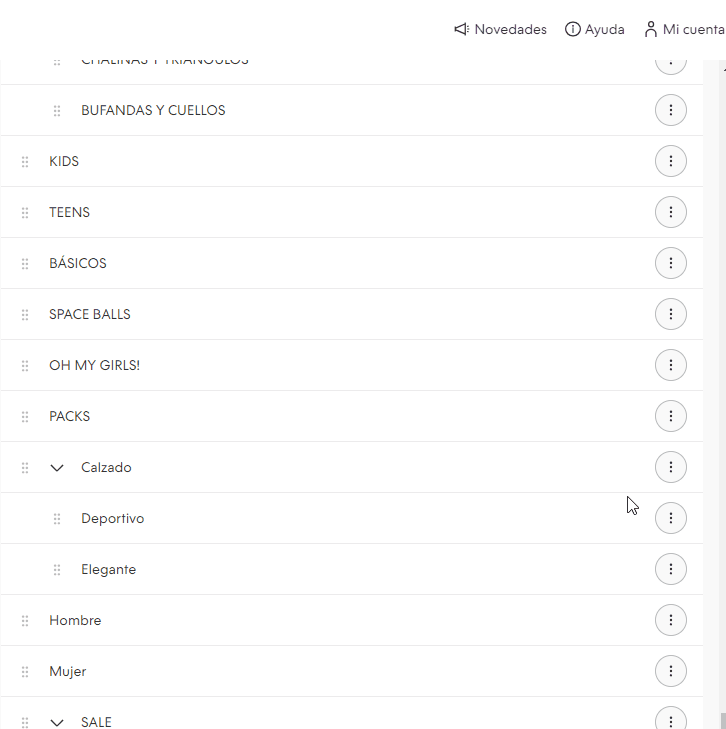
Info
Es indispensable agregar el nombre en el idioma adicional, pero también te recomendamos completar los demás campos (descripción de la categoría, URL, título y descripción para SEO) para mejorar el posicionamiento de tu tienda online en los buscadores.
Podés conocer más al respecto en nuestro tutorial 👉¿Cómo lograr que mi tienda aparezca en los resultados de buscadores?.
4. Hacer clic en "Guardar".
¡Listo!
Ya vas a tener traducidos el nombre e información de la categoría. Repetir los pasos con cada una para que se muestren en el idioma correcto al elegirlo en tu tienda.
Páginas de contenido
Si tenés páginas de contenido como "Quiénes somos", "Políticas de devolución y cambios", etc., también es necesario que su contenido sea traducido a los idiomas adicionales que agregues. Para eso, podés seguir los pasos que te contamos acá.
Info
Conocé todos nuestros tutoriales sobre Páginas de contenido acá 📁 Páginas.
1. Ingresar a "Mi Tiendanube > Páginas".
2. Hacer clic en el título de la página que quieras traducir.
3. Entrar a la pestaña que corresponda al idioma a traducir y modificar el texto.

El título y contenido de la página son los campos principales a traducir, pero te recomendamos también traducir las opciones avanzadas, como la URL.
4. Hacer clic en "Guardar cambios" en la parte inferior.
¡Listo! 🙌
Repitiendo estos pasos con tus páginas de contenido, van a estar traducidas a los idiomas que tengas habilitados en tu tienda.
Menús
Seguí estos pasos para traducir los menúes de tu tienda a los idiomas adicionales que tengas habilitados.
Info
Para conocer más sobre los menúes de tu tienda, podés ver todo nuestro contenido al respecto: 📁 Menús.
1. Ingresar a "Mi Tiendanube > Menús".
2. Hacer clic en editar para la sección del menú a modificar.
3. Entrar a la pestaña que corresponda al idioma a traducir y modificar el texto.

4. Hacer clic en "Guardar".
¡Listo!
Repitiendo estos pasos con las demás secciones y menúes, van a estar traducidos a los idiomas adicionales que tengas habilitados en tu tienda.
Elementos de diseño
Hay diferentes elementos del diseño de tu tienda para los que es necesario configurar texto, como títulos, o links. En el caso de que tengas tu tienda en más de un idioma, vas a poder configurar el texto de esos elementos en diferentes idiomas.
La sección exacta donde se encuentren los campos va a depender del elemento que quieras traducir. Sin embargo, vas a poder verlos siguiendo estos pasos generales:
1. Ingresar a "Mi Tiendanube > Diseño".
2. Hacerlo clic en "Personalizar el diseño actual".
3. Dentro de esta sección, vas a poder ingresar a la opción que necesites, según la sección de la tienda a la que corresponda el elemento que querés traducir.
4. Ubicar el elemento, entrar a la pestaña del idioma para el que quieras escribir el texto y agregarlo.
Te mostramos un ejemplo, donde agregamos el texto y link para la Barra de anuncio:
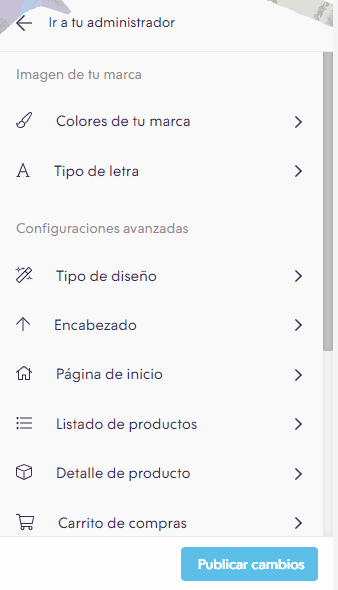
5. Al terminar, hacer clic en "Publicar cambios".
¡Listo!
Repitiendo estos pasos con los demás elementos del diseño, van a estar traducidos a los idiomas adicionales que tengas habilitados en tu tienda.
Esto aplica para el texto de banners, del pie de página, videos, pop-up del Newsletter, información de compra, etc.
Info
Conocé los diferentes elementos de diseño en nuestra sección sobre 📁 Personalizar el diseño.



























