Si necesitás mayor flexibilidad para tus envíos o para tus opciones de entrega, configurar un medio de envío personalizado puede ser una buena opción.
Warning
Los envíos personalizados no están disponibles para el plan Tienda Inicial o gratis.
Crear un medio de envío personalizado permite que tus clientes puedan elegirlo y pagarlo junto con su compra. Estos son algunos casos en los que incluirlo te puede ayudar:
- Si querés usar otro servicio de envíos o mensajería que aún no tenga integración con Tiendanube.
- Si querés ofrecer tu logística propia.
En este tutorial, te contamos cómo configurar un envío o entrega personalizada, con precios fijos y la opción de limitarlo por zona, distancia en kilómetros, peso del carrito o monto de la compra.
Info
En caso de que quieras ofrecer un envío personalizado sin costo para tu cliente, podés seguir directamente los pasos en 📝 ¿Cómo crear un envío o entrega personalizada gratis?
¡Vamos a los pasos!
1. Obtener la tabla de costos de envío de la empresa o servicio con el que quieras trabajar. Un ejemplo de tarifario sería el siguiente:
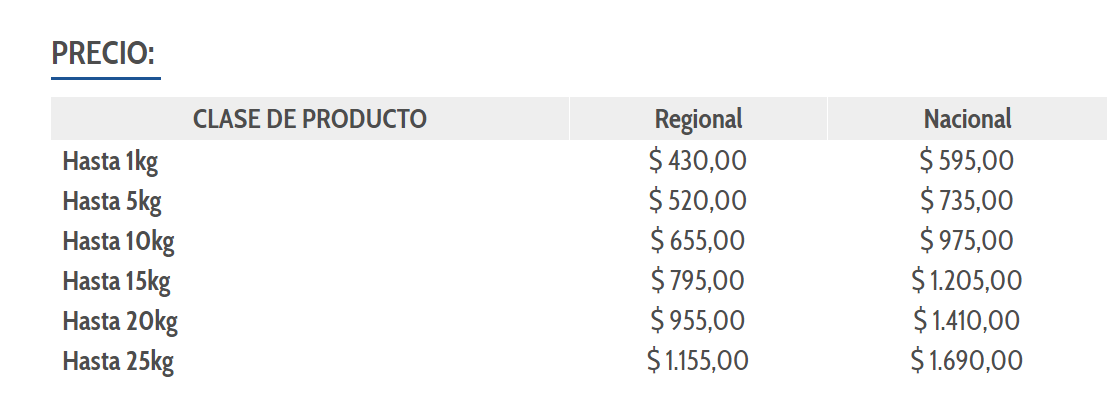
2. Ingresar a la sección "Configuración > Formas de entrega" dentro de tu administrador de Tiendanube.
3. En la sección "Nacionales", hacer clic en el botón "Agregar envío personalizado" dentro del menú de envíos personalizados.
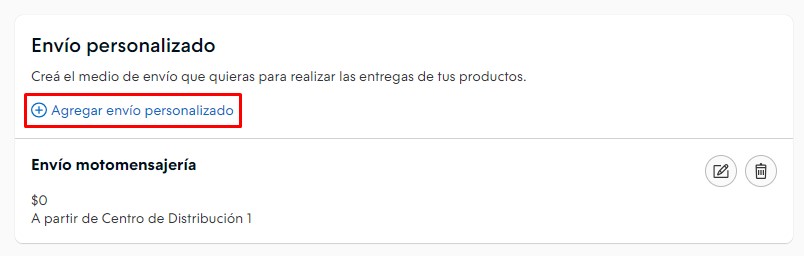
4. Completar el nombre del envío u opción de retiro.
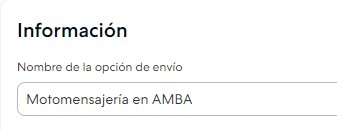
5. Configurar el costo de tu entrega, en caso de que lo tenga, marcando la casilla y agregando el valor. En caso de que sea gratis, podés tildar esa opción, y si es un envío a convenir, marcar la misma.

Info
En caso de que quieras que se ofrezca como envío gratuito para algún producto o promoción en el que lo tenés configurado, podés tildar la casilla de "Mostrar esta opción para productos que tengan envío gratis".
6. Delimitar las Zonas de envío donde se va a ofrecer este envío. Acá tendrás tres opciones:
- Todo el país
- Por provincias y por departamentos/partidos.
- Por distancia en km (kilómetros).
Helpjuice Success Callout Title
Los envíos personalizados no pueden limitarse a un producto específico o a una categoría de productos. Para esto, podrías utilizar la aplicación Reglas de Negocio Avanzadas: 📝 ¿Cómo usar la aplicación de Reglas de negocio avanzadas en mi Tiendanube?
Acá podés ver los pasos de cada una:
Todo el país
Dejando seleccionada esta opción el envío queda habilitado para todo el país.

Provincia o departamento
Elegí la opción y seleccioná la provincia. Dentro, elegí los departamentos/partidos a los que quieras llegar.
Por ejemplo, para crear un envío personalizado limitado para Mar del Plata, primero habría que limitarlo a la provincia de Buenos Aires y luego al partido de General Pueyrredón.

Por distancia en km
Seleccioná esta opción y configurá la cantidad de kilómetros, el costo y el plazo de entrega según tus necesidades. Dentro de una misma opción de envío, podrás configurar diferentes distancias, con un costo y plazo para cada una.

Warning
Dentro de las provincias, incluimos a Capital Federal y Gran Buenos Aires, además de Buenos Aires, como opciones excluyentes entre sí, para mejorar la segmentación.
Solo es posible segmentar por partidos o departamentos, no por ciudades.
7. Opcionalmente, podés configurar el peso mínimo y máximo que puede transportar este medio de envío, y entre qué costo total del carrito querés que se muestre. De esta manera, si el carrito que arma tu cliente pesa más o menos, o queda por debajo o supera el importe configurado, el envío no se mostrará.
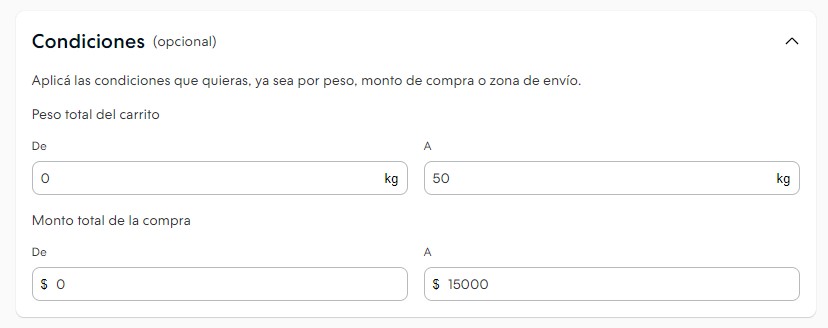
Warning
Para que el cálculo se realice correctamente, es importante que tus productos tengan configurado el peso. Podés ver cómo hacerlo en 📝 ¿Cómo colocar peso y dimensiones a mis productos?
8. También, podés agregar un tiempo estimado para el envío, configurando los días que querés que tus clientes vean al seleccionar esta opción.
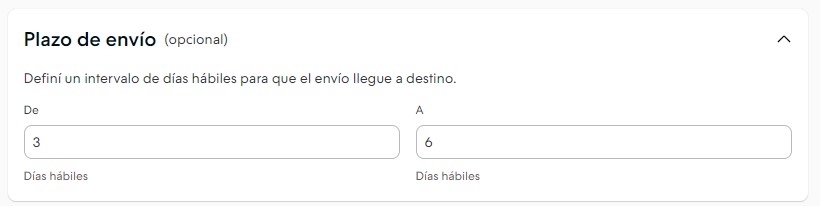
Helpjuice Warning Callout Title
Esta opción aplica cuando segmentás por provincias o a todo el país. Si segmentás por distancia en km, a cada radio configurado podrás ponerle su propio plazo de entrega.
9. Hacer clic en "Guardar cambios" para terminar de crear tu envío personalizado.
10. Repetir el mismo procedimiento con todos los envíos personalizados que necesites. Por ejemplo, según tu tabla de costos, por zona, etc.
Success
Este último paso es especialmente importante si solo ofrecés envíos personalizados, ya que si dejás una única opción con limitación por zona geográfica, tus clientes de otras provincias no van a poder avanzar con el proceso de compra porque no va a haber un medio de envío configurado para su zona.
¡Listo! 🙌
Ya vas a tener configurado el medio de envío personalizado y tus clientes van a poder verlo en el calculador de costos de envío y en el checkout para elegirlo como forma de entrega.
Info
Además de las entregas personalizadas, Tiendanube tiene muchas integraciones con medios de envío que podés usar en tu tienda. Conocelas en 📝 ¿Cuáles son las opciones de envío disponibles según mi zona de despacho?
También podés ofrecer puntos de retiro o locales para que tus clientes retiren sus compras siguiendo los pasos en📝 ¿Cómo agregar un local o punto de retiro en mi tienda?



























