La aplicación TITANPush te sirve para enviar notificaciones push a tus suscriptores. Además, cuenta con otras funcionalidades, como la que permite activar un botón de contacto para WhatsApp y Facebook Messenger en tu tienda, limitado según el horario de atención de tu negocio.
Las notificaciones push son mensajes cortos y efectivos que te permiten llegar a una mayor cantidad de usuarios que otro tipo de mensajes, como los emails. Así, podés mantener informada a tu audiencia acerca de las novedades, promociones y ofertas de tu negocio.
Tus clientes solo van a poder ver estas notificaciones si usan el navegador Google Chrome, en Android, Windows y Mac. Este es el navegador que usa aproximadamente el 70% de los usuarios en Argentina.
En este tutorial, te contamos cómo:
- Integrar TITANPush con tu tienda
- Configurar mensajes
Warning
Esta aplicación tiene un periodo de prueba de 14 días. Luego, debés elegir alguno de sus planes.
Integrar TITANPush con tu tienda
1. Ingresar a Tiendanube Aplicaciones, en la página de TITANPush.
2. Una vez ahí, hacer clic en "Instalar aplicación".

3. Se abrirá automáticamente el administrador de tu tienda para que puedas aceptar los permisos de la aplicación haciendo clic en "Aceptar y empezar a usar".
¡Listo!
La aplicación ya va a estar instalada en tu tienda y podés empezar a crear mensajes con TITANPush.
Configurar mensajes
Debés configurar dos tipos de mensajes:
- Pop-up de suscripción a novedades
- Campañas específicas
Warning
Es necesario que tus clientes se suscriban a tus novedades desde el pop-up antes de que puedas comenzar a enviarles campañas. No es posible importar listas de suscriptores, porque necesitás su autorización antes de enviarles notificaciones.
1. Pop-up de suscripción a novedades
Al igual que un pop-up de suscripción a Newsletter, este mensaje sirve para pedir permiso a los usuarios que visitan tu tienda para enviarles notificaciones. La ventaja es que no tienen que dejar su email, sino solamente responder que quiere aceptar las novedades.
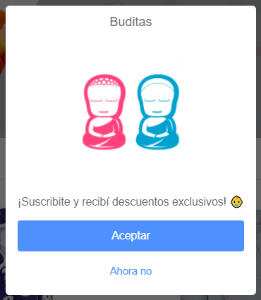
1.1. Desde "Mis aplicaciones" en tu administrador de Tiendanube, seleccionar las opciones para TITANPush y, luego, "Configurar".
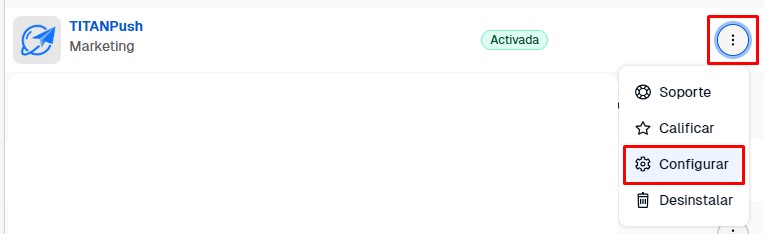
1.2. Dentro del panel de TITANPush, Ir a "Notificaciones push > Suscripción".
1.3. Ahí, podés configurar las características del pop up de suscripción que se va a mostrar en tu tienda, como:
- Los textos (título, mensajes, los botones)
- Subir una imagen
- Los colores
- Si agregar enlace a tus términos y condiciones
- Dónde se muestra
También podés activar o desactivar el pop-up.
1.4. Al terminar, seleccionar "Guardar".
Tus visitantes podrán ver ese pop-up al ingresar a tu tienda.
❗ Si tenés el pop-up de suscripción a Newsletter activo en tu tienda, te sugerimos deshabilitarlo para que no se superponga con esta herramienta.
2. Campañas específicas
Una vez que comiences a tener suscriptores, podés crear campañas con novedades específicas. A continuación, te mostramos un ejemplo de cómo hacerlo.
2.1. En el panel de TITANPush, Ingresar a "Notificaciones push > Campañas".
2.2. Seleccionar "Configurar".
2.3. Elegir un nombre para tu campaña y hacer clic en "Siguiente".
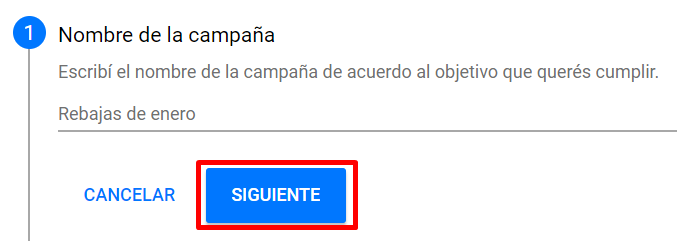
2.4. En el segundo paso, podés configurar:
- El título para la notificación
- El mensaje
- Una URL o dirección web destino
- Un icono representativo
- Una imagen
Luego, seleccionar "Siguiente".
2.5. Elegir en qué dispositivos querés que se muestre la notificación.
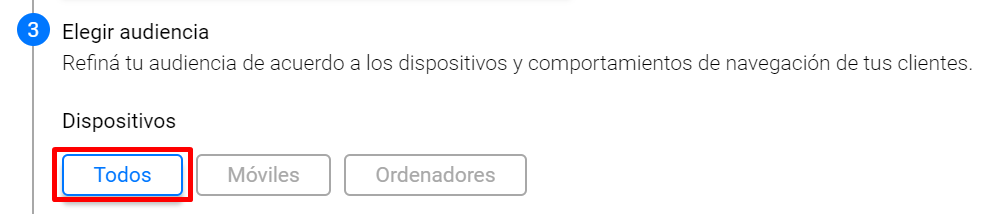
2.6. También podés configurar la notificación para que aparezca a partir de un comportamiento específico (por ejemplo, ingresar a una página, o hacer clic en algún sitio).
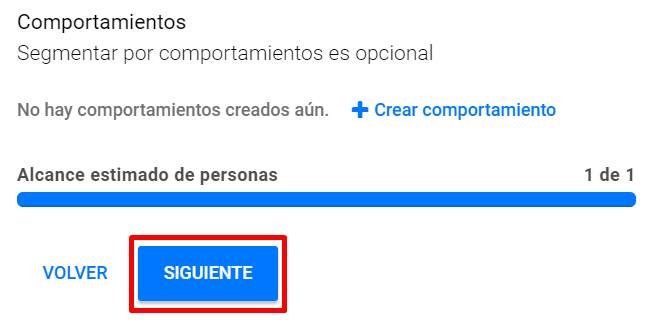
2.7. Configurar el envío de la campaña. Te sugerimos utilizar el modo de envío inteligente, que tiene en cuenta el comportamiento de cada usuario, y activar la opción "Recordar". También podés programar la campaña para que se envíe en otro momento.
La opción "Envío inteligente" presenta tasas de conversión más altas, pero las notificaciones pueden tardar hasta 24 h en ser enviadas a todos tus suscriptores.
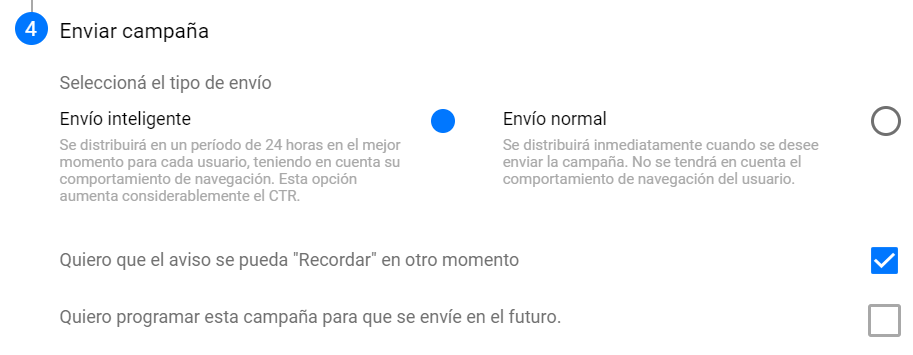
2.8. Finalmente, podés hacer clic en "Enviar ahora" para que se envíe a todos sus suscriptores.

Info
Para tener una vista previa de la notificación, podés hacer clic en "Enviar prueba" y registrar tu propio usuario como destinatario.
Tus clientes van a recibir notificaciones con las novedades de tu tienda online.



























