Table of Contents
Crear los campos personalizadosAsignar campos personalizadosFiltrar por campos personalizadosLos campos personalizados te permiten asignarle diferentes atributos a tus ventas, productos, categorías y clientes para facilitar su gestión en tu Tiendanube.
Así se van a visualizar, por ejemplo, los campos personalizados al configurarlos en un producto:
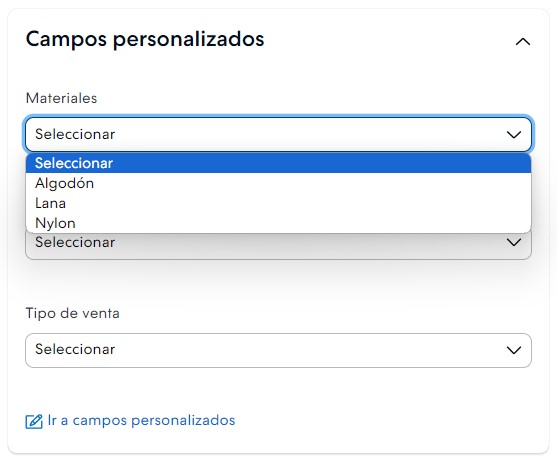
En este tutorial te contamos cómo crear y utilizar los campos personalizados en tu tienda.
Crear los campos personalizados
Para crear campos personalizados en tu tienda, podés seguir estos pasos:
Crear campos personalizados
1. Ingresar a "Configuración > Campos personalizados" en el administrador de tu tienda.
2. Seleccionar la sección en la que querés crear el campo personalizado.
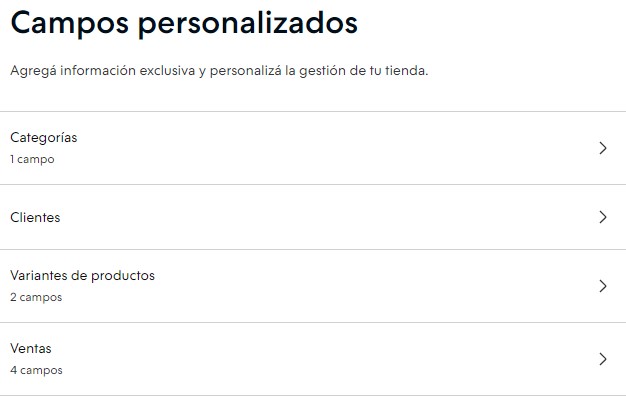
3. Se abrirá una nueva pantalla, donde podrás elegir el tipo de campo a crear.
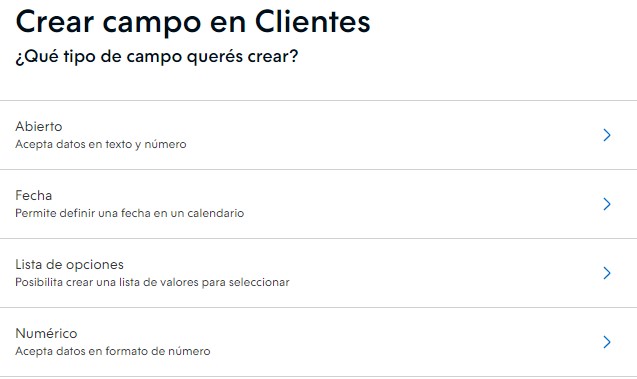
Las opciones de campo que podrás crear dependen de la sección donde lo hagas:
Categorías
- Abierto: acepta datos en texto y números.
- Fecha: permite definir una fecha en un calendario.
- Lista de opciones: permite crear una lista de valores para que puedas seleccionar en una lista desplegable.
- Numérico: acepta datos en formato de número.
Clientes
- Abierto: acepta datos en texto y números.
- Fecha: permite definir una fecha en un calendario.
- Lista de opciones: permite crear una lista de valores para que puedas seleccionar en una lista desplegable.
- Numérico: acepta datos en formato de número.
Variantes de productos
- Lista de opciones: permite crear una lista de valores para que puedas seleccionar en una lista desplegable
Productos
- Abierto: acepta datos en texto y números.
- Fecha: permite definir una fecha en un calendario.
- Lista de opciones: permite crear una lista de valores para que puedas seleccionar en una lista desplegable.
-
Numérico: acepta datos en formato de número.
4. Completar con el nombre que te va a servir para identificar al campo personalizado:
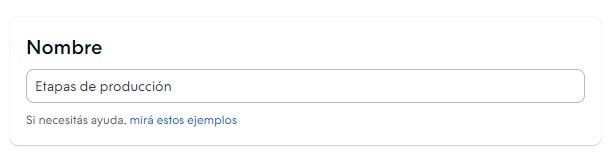
5. El siguiente paso dependerá del tipo de campo que hayas elegido:
Lista de opciones
Si elegiste "Lista de opciones", en las configuraciones del campo personalizado, en la sección de "Valores" seleccionar "+ Agregar valores" e ingresar los valores relacionados al campo (ejemplo: A producir, A confeccionar, A estampar, etc.) y al final hacer clic en "Agregar". Si querés sumar nuevos valores, podés seleccionar "+ Nuevo valor".
A su vez, podrás sumar una descripción que es una nota informativa opcional, por ejemplo, para explicar cómo usar ese campo.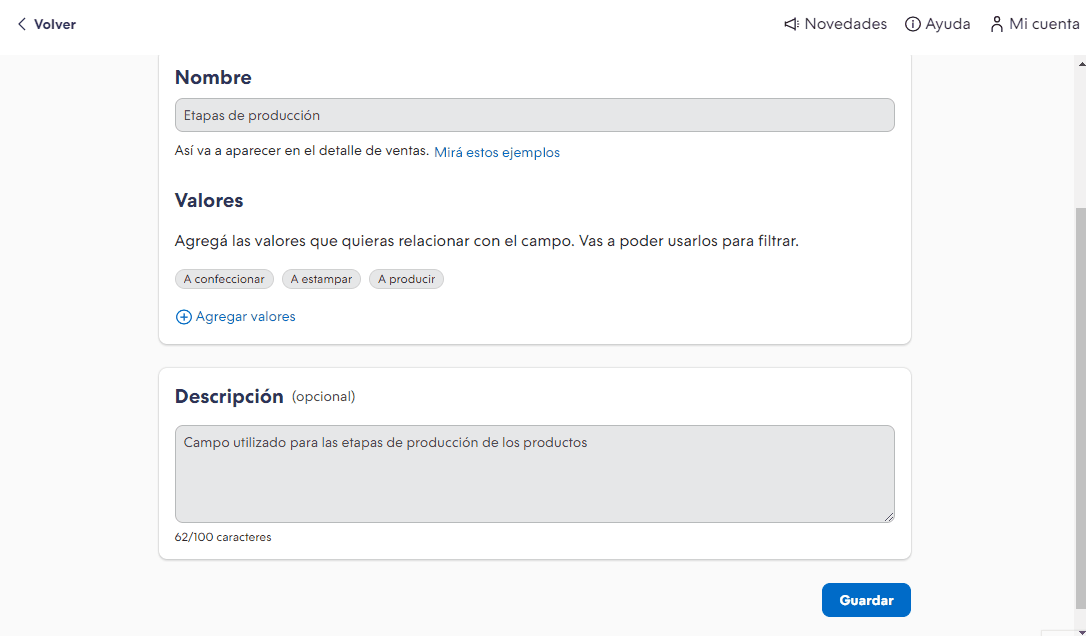
Otras opciones
Para las demás opciones, solo será necesario completar el nombre y descripción, ya que no es necesario sumar ningún valor dado que deberás atribuirle un valor manualmente luego, ya sea numérico, texto o una fecha.
Delete6. Por último, hacer clic en "Crear".
DeleteAsignar campos personalizados
Luego de crear campos personalizados, podés aplicarlos en tus productos, ventas, clientes o categorías según el tipo que hayas configurado.
En productos
Para aplicar un campo personalizado a un producto específico, debés ingresar a la sección "Productos > Lista de productos". Luego, dependiendo del plan que utilices, podrás asignarlos uno a uno o de forma masiva:
Uno a uno
-
Si el producto no tiene variantes, vas a ver la sección para elegir los campos personalizados deslizando hacia abajo.
-
Si tiene variantes, podés hacer clic en el botón "Editar variante" junto a la variante que quieras para aplicarle un campo personalizado.
Además, podés usar la opción "Aplicar a todas" para que el atributo se asigne a todas las variantes de ese producto.
Luego, hacé clic en "Guardar cambios" en la esquina superior.
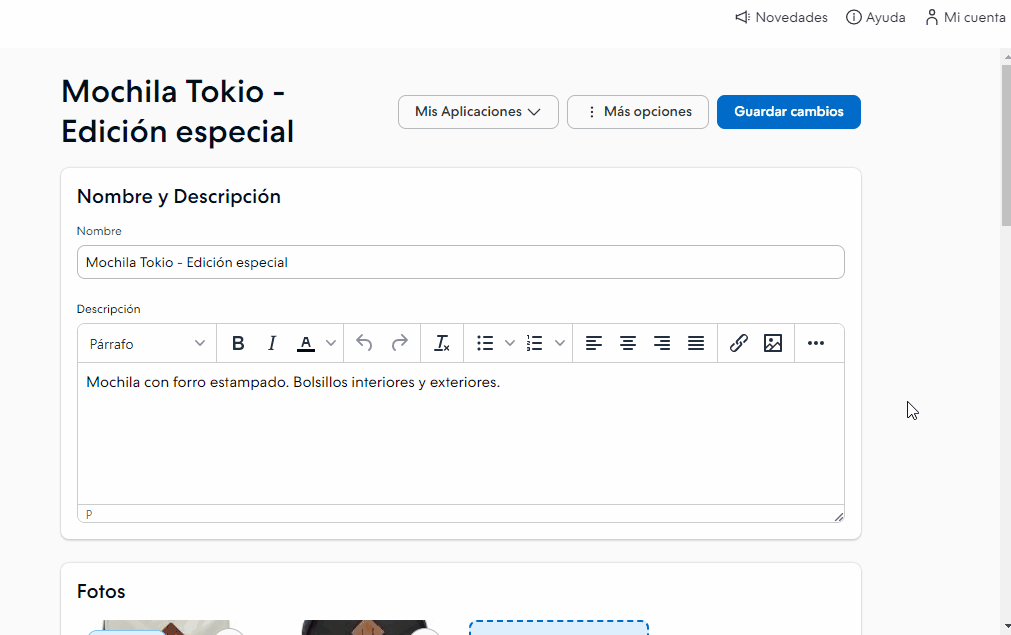
De forma masiva
1. Seleccionar los productos sobre los que se quiere aplicar el valor de un campo personalizado.
2. Luego hacer clic en la lista desplegable "Elegí una acción".
3. Seleccionar la opción "Atribuir campos personalizados".
4. En la pantalla lateral que se abre, seleccionar los valores y hacer clic en "Seleccionar campos".
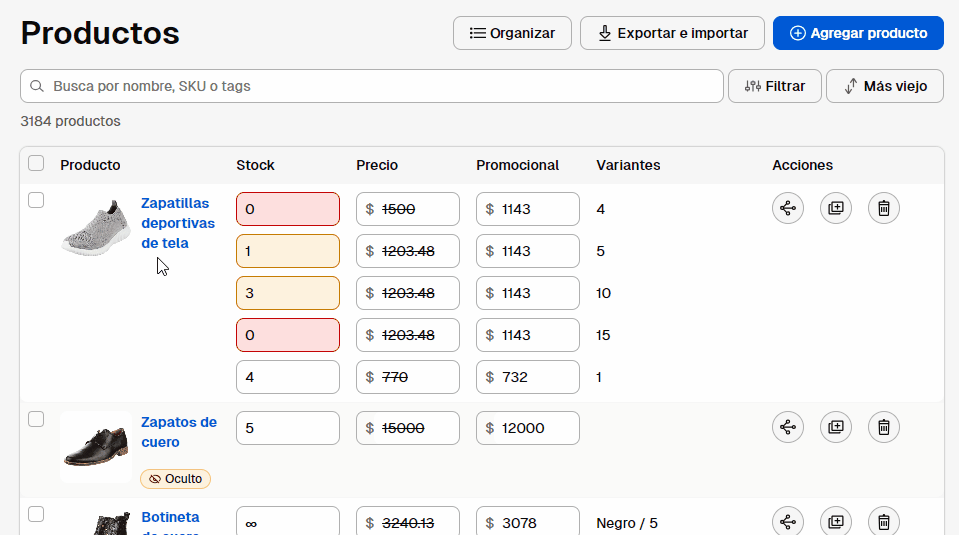
Una vez que los campos se hayan atribuido a los productos, recibirás un mail con la confirmación.
DeleteEn ventas
Ingresar a la sección "Ventas > Lista de ventas" de tu administrador. Luego, dependiendo del plan que utilices, podrás asignarlos uno a uno o de forma masiva:
Uno a uno
Dentro del listado de ventas, vas a encontrar todos los campos que tengas configurados para asignar el atributo que corresponda, como en este ejemplo: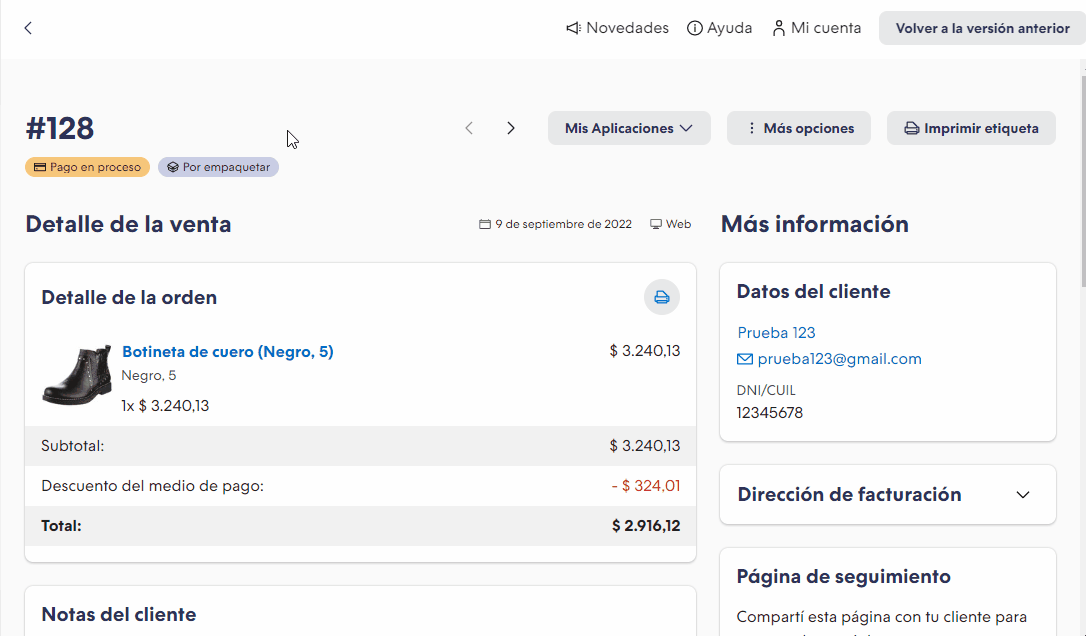
De forma masiva
1. Seleccionar las ventas sobre las que se quiere aplicar el valor de un campo personalizado.
2. Luego hacer clic en la lista desplegable "Elegí una acción".
3. Seleccionar la opción "Atribuir campos personalizados".
4. En la pantalla lateral que se abre, seleccionar los valores y hacer clic en "Seleccionar campos".
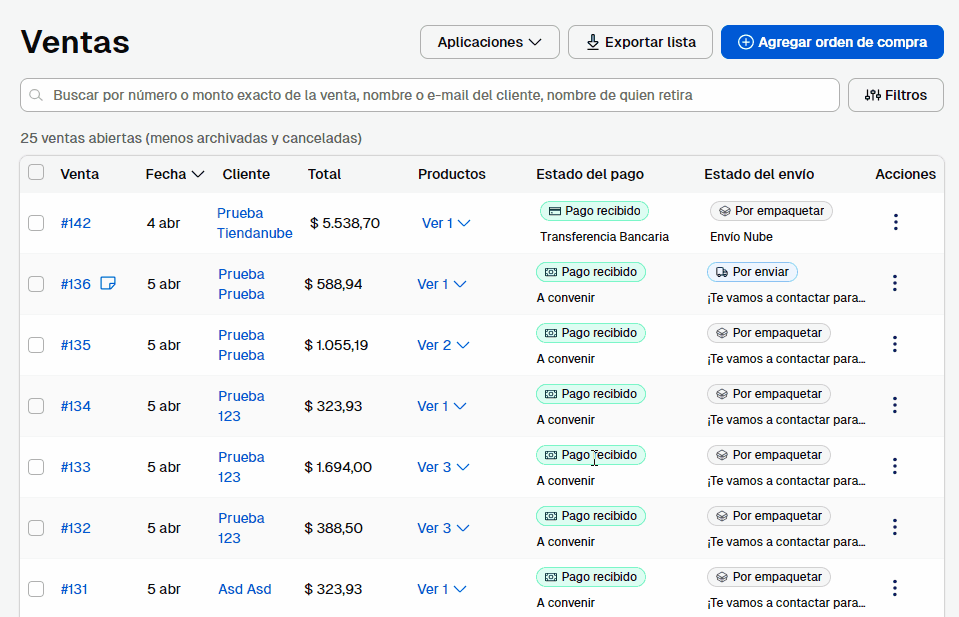
Una vez que los campos se hayan atribuido a las ventas, recibirás un mail con la confirmación.
DeleteEn categorías
Luego de que hayas creado el campo personalizado para categorías, podés atribuirlo siguiendo estos pasos:
1. Ingresar a "Productos > Categorías".
2. Seleccionar el botón de "Más opciones" con los tres puntos que aparece a la derecha de la categoría o subcategoría a la que quieras atribuir el campo personalizado, y hacer clic en "Editar".
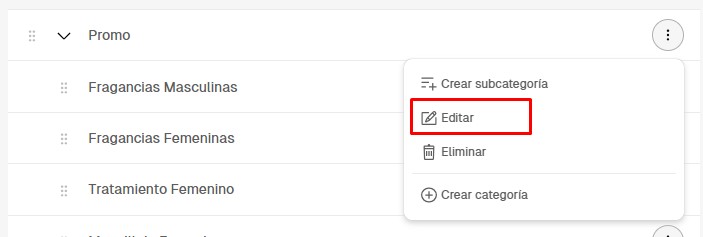
3. En la sección de "Campos personalizados" seleccionar o completar con el valor que quieras atribuir.
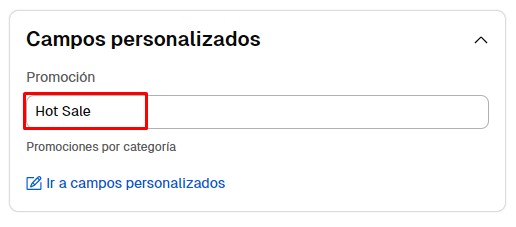
4. Guardar los cambios.
DeleteEn clientes
Luego de crear un campo personalizado para clientes, vas a poder atribuir un campo al momento de 📝 agregar un nuevo cliente o editar su información. Para ello, debés seguir estos pasos:
1. Ingresar a "Clientes > Lista de clientes" dentro del administrador de tu tienda.
2. Si querés agregar un nuevo cliente, seleccionar la opción "+ Agregar nuevo cliente" y completar el campo al momento de registrar su información. En caso de que quieras agregar ese campo a un cliente ya existente, debés entrar al perfil del mismo y seleccionar la opción de "Editar".

3. En la sección de "Campos personalizados" completar con los valores correspondientes.
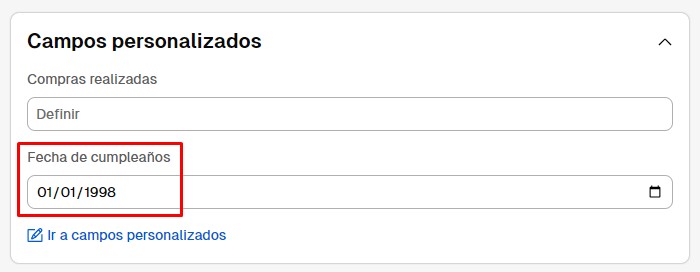
4. Guardar los cambios.
DeleteFiltrar por campos personalizados
Luego de crear y aplicar campos personalizados, podés usar esos atributos para filtrar ventas o productos en tu administrador, o para que tus clientes filtren productos en tu tienda.
En el administrador
Podés filtrar por esos campos desde el listado correspondiente para facilitar la gestión.
En este ejemplo, filtramos la lista de productos por un campo personalizado:
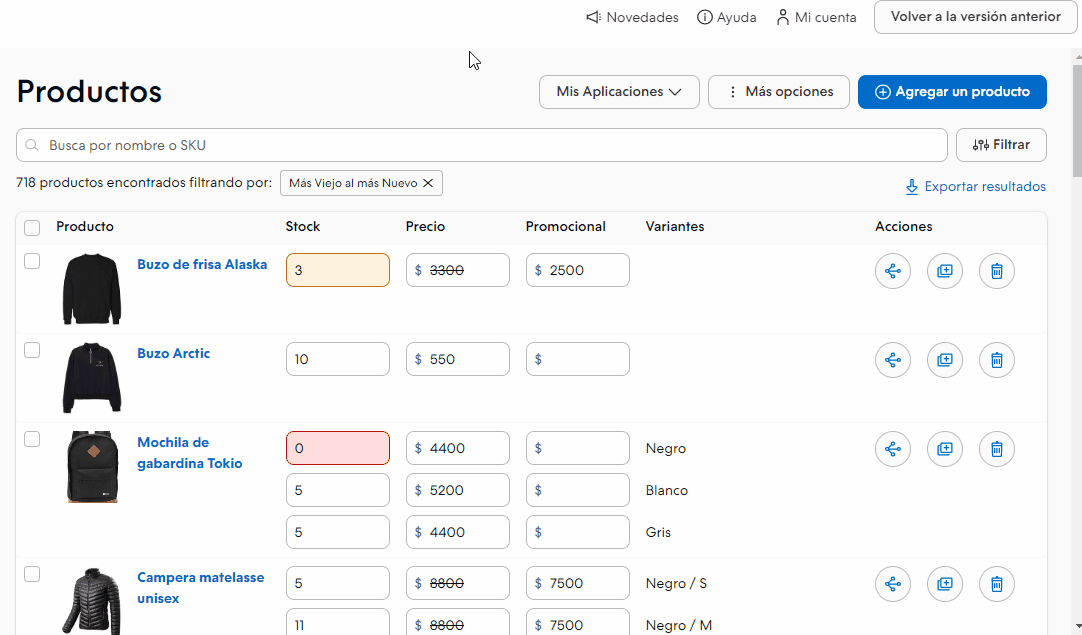
En la tienda
También podés usar los campos personalizados de productos para que tus clientes encuentren más fácilmente lo que buscan en tu tienda. Conocé cómo hacerlo en:
📝 ¿Cómo configurar filtros personalizados en el listado de productos?
Delete


























