Ofrecer descuentos y promociones es una buena estrategia para incentivar las compras en tu tienda online.
Si, al crear un descuento (2x1, 3x2 o por cantidad) desde la sección "Descuentos > Promociones" en tu administrador, elegís las opciones para que aplique en "Uno o más productos" o "Una o más categorías" y seleccionás varios productos/categorías, la promoción no se va a aplicar combinando esos productos o categorías entre sí. Solo va a aplicar para el mismo producto o categoría, según corresponda.
Por eso, en este tutorial, te contamos cómo podés ofrecer una promoción que aplique al llevar productos de diferentes categorías, ya que primero es necesario unificar los productos que querés que se puedan combinar en la promoción.
Pasos de configuración
1. Unificar los productos en una categoría
1.1. Ingresar a la sección "Productos > Categorías".
1.2. Hacer clic en "Crear categoría" en la parte superior derecha.
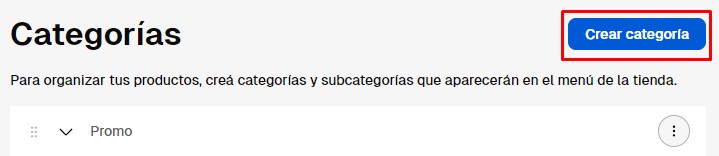
1.3. En el campo generado en la parte inferior, agregar el nombre que quieras para la categoría que va a contener los productos de la promoción. Luego, hacer clic en "Guardar".
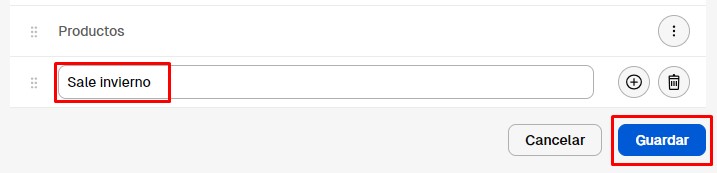
1.4. El siguiente paso varía según si querés que la promoción aplique entre categorías completas o entre productos específicos:
Entre categorías de productos
En este ejemplo, queremos que la promoción aplique combinando productos de las categorías "Buzos y sweaters" y "Camperas" entre sí.
Para eso, es necesario hacer que esas dos categorías estén dentro de la categoría que creamos "Sale Invierno", haciendo clic sobre los puntitos del lado izquierdo y acomodándolas para que queden como sus subcategorías. Luego, hacer clic en "Guardar".
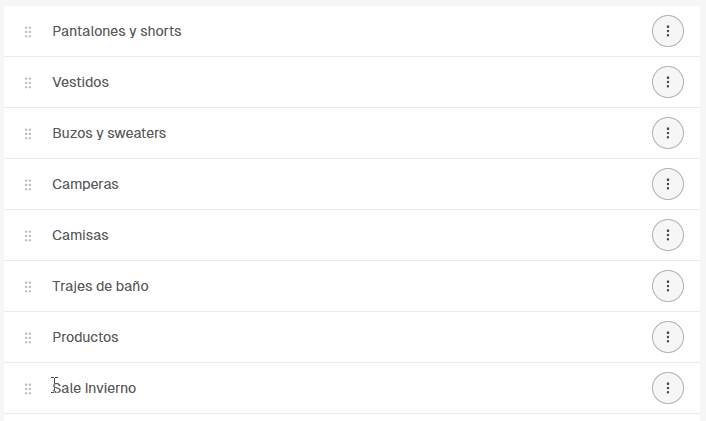
Info
Podés conocer más en: ¿Cómo ordenar las categorías de mis productos?
Entre productos específicos
Si querés que la promoción aplique en ciertos productos específicos (y no para categorías de productos completas), debés asociar esos productos a la categoría que creaste siguiendo los pasos anteriores.
Para eso, ir a "Productos > Lista de productos", marcar la casilla para los productos que correspondan y seleccionar "Asignar categorías" en el menú desplegable "Elegí una acción". Luego, seleccionar la categoría que creaste.
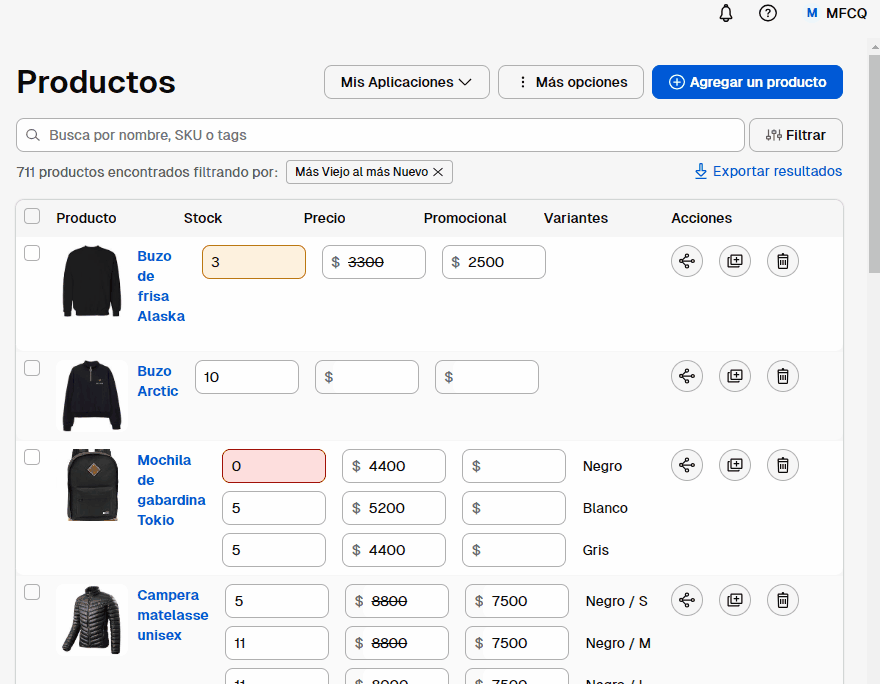
Warning
Esta funcionalidad se encuentra disponible a partir del plan Impulso en Argentina, Tiendanube en México, Colombia y Chile. Si no contás con este plan, podrás asociarlos individualmente.
Con los productos, para los que querés que aplique la promoción, agrupados, ya vas a poder configurarla.
2. Crear la promoción
2.1. Ingresar a la sección "Descuentos > Promociones".
2.2. Si anteriormente no habías creado una promoción, hacer clic en "Crear".
Si ya tenías creada alguna promoción, hacer clic en "Crear promoción".
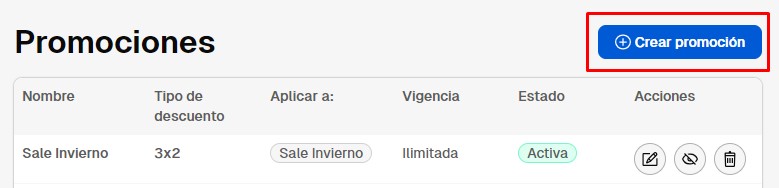
2.3. Agregar un nombre para tu promoción. Este nombre es interno, te va a servir para ordenar y reconocer las promociones que tengas creadas.
2.4. Elegir el tipo de descuento:
- 3x2,
- 2x1,
- o Descuento por cantidad. Si elegís esta última opción, agregar el porcentaje de descuento y unidad mínima para que aplique
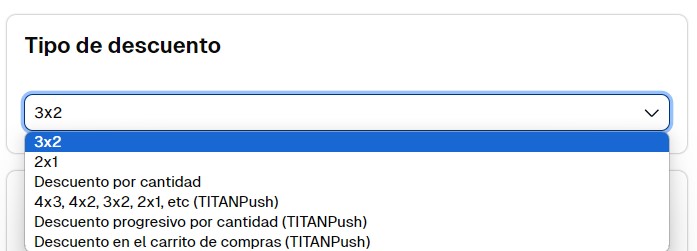
Warning
Para ofrecer otro tipo de descuentos que se muestren, podés usar la aplicación de TITANPush Promociones, siguiendo el tutorial 📝 ¿Cómo integrar TITANPush Promociones con mi Tiendanube?.
2.5. Elegir que aplique en "Una o más categorías" y seleccionar la categoría que creaste siguiendo los pasos anteriores.
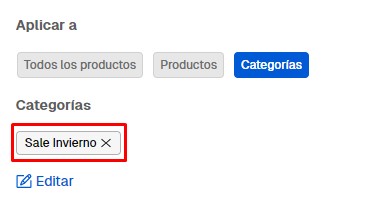
2.6. También podés limitar la promoción por fecha, así va a terminar automáticamente sin necesidad de que la desactives. Para esto, seleccionar la opción "Por fecha" en la sección "Vigencia".
Ahí vas a poder elegir las fechas entre las que querés que se aplique. La fecha que elijas para "Desde" y "Hasta" es inclusive.
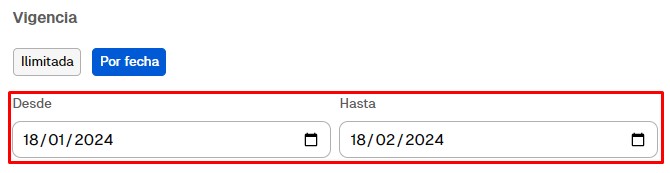
Si no activás esta opción, la promoción va a estar siempre vigente, a menos que la desactives, como explicamos más abajo en este tutorial.
2.7. Elegir si activar o no una etiqueta personalizada para customizar el cartel con el que aparecerá la promoción en tus productos.

Esto cambiará la forma en cómo se muestra el cartel/etiqueta de la promoción en tu tienda. Por ejemplo:

2.8. Finalmente, hacer clic en "Crear".
¡Listo!
Ya vas a estar ofreciendo la promoción, la cual va a aplicar combinando los productos que configuraste.
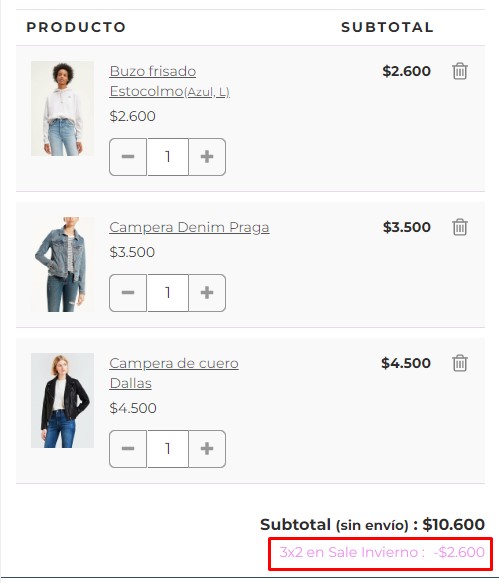
Info
Para conocer más sobre los tipos de promociones que podés ofrecer en tu Tiendanube, te recomendamos ver: ¿Cómo ofrecer promociones y descuentos?



























