En ocasiones especiales para tu negocio online, como CyberMonday, Hot Sale o el fin de temporada, es recomendable crear una categoría de productos que solo contenga los que están en rebaja.
Esta configuración te permite:
- Dar mayor visibilidad a tus productos en descuento, para que tus clientes puedan ingresar directamente a esa categoría.
- Simplificar la aplicación de precios promocionales, cupones y promociones, limitándolos a esta categoría en particular.

Info
Limitar los descuentos a tu categoría "Sale" o Rebajas" es especialmente conveniente en las promociones 2x1 y 3x2 y las promociones por cantidad. En este tipo de promociones, tus clientes no pueden combinar productos entre categorías a menos que apliques los descuentos a todos los productos de tu tienda.
Pasos de la configuración
1. Crear una categoría de "Rebajas" o "Sale"
Para crear una categoría con tus productos en descuento, necesitás seguir los siguientes pasos:
1.1. Ir a "Productos > Categorías" dentro del administrador de tu tienda.
1.2. Hacer clic en "Crear una categoría".

1.3. Nombrar a tu categoría como prefieras, por ejemplo, Sale, Rebajas, Promociones, etc.

1.4. Guardar los cambios.
Info
Si además querés que tus clientes vean tu nueva categoría como botón del menú de tu tienda, podés seguir el tutorial: ¿Cómo editar el menú principal de navegación?.
2. Asociar tus productos en descuento a esa categoría
Según el plan de tu tienda, podés usar diferentes opciones:
Desde el listado de productos
Esta opción es muy útil si tenés muchos productos o si querés asociar varios productos a una categoría al mismo tiempo.
Warning
Esta opción está disponible a partir del plan Impulso en Argentina y el plan Tiendanube en México, Colombia y Chile.
2.1. Ir a "Productos > Lista de productos" en el administrador de tu tienda.
2.2. Marcar la casilla del lado izquierdo para los productos que quieras agregar a una categoría.
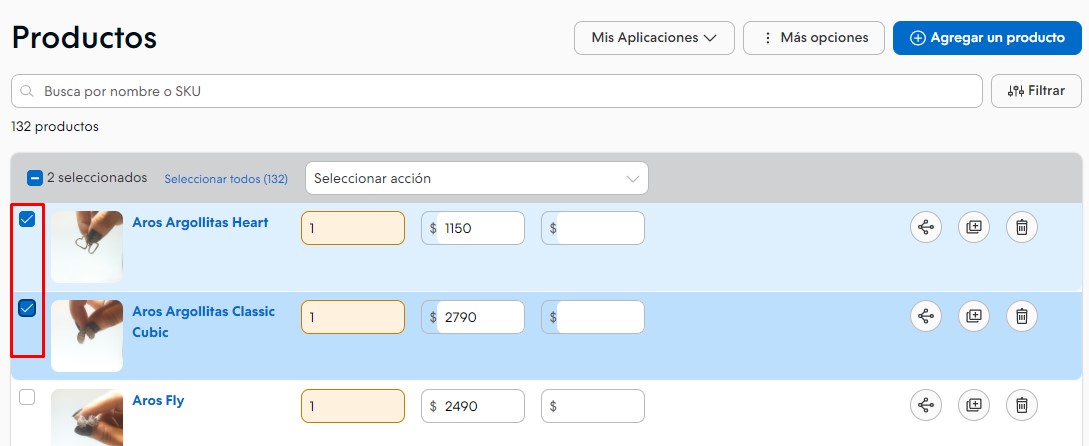
2.3. En el menú desplegable en la parte superior, seleccionar "Asignar categorías".
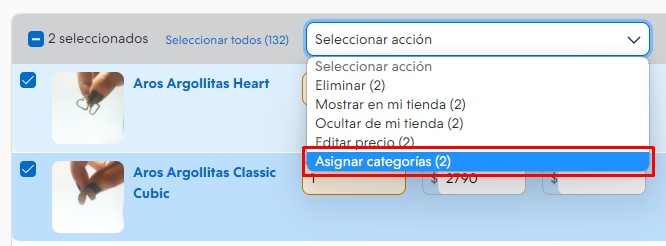
2.4. Seleccionar la categoría de rebajas o descuento que creaste.
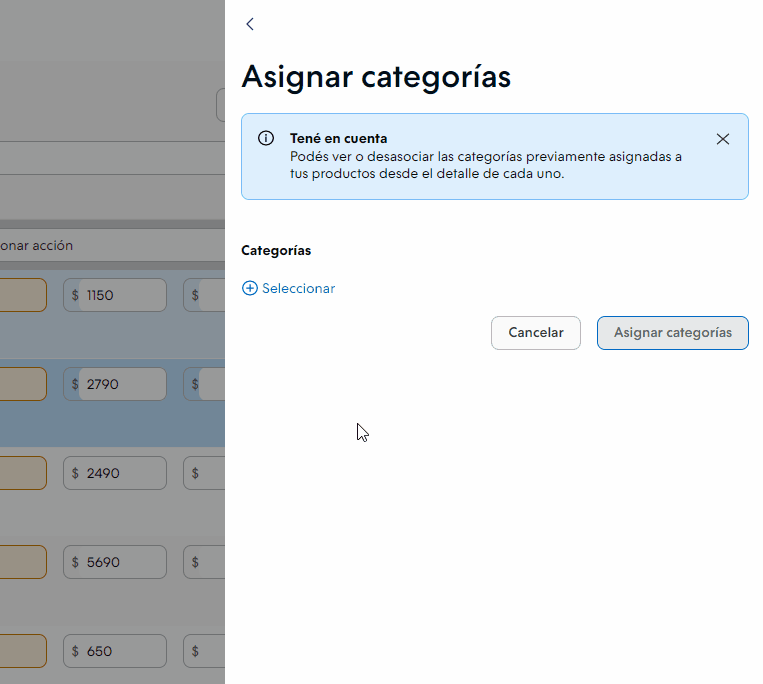
2.5. Una vez que selecciones todas, hacer clic en "Asignar categorías".
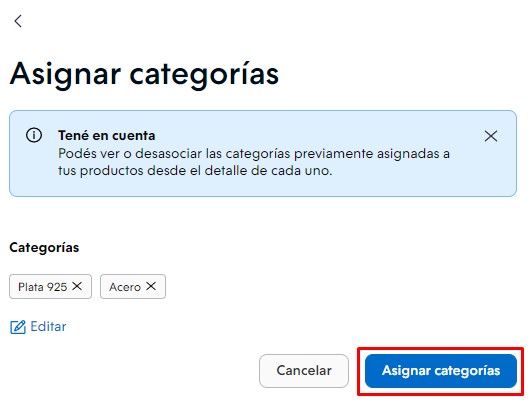
Desde el detalle del producto
Con esta opción, podés agregar productos a categorías uno a uno, desde el detalle. Esta opción está disponible en todos los planes.
2.1. Ir a "Productos > Lista de productos" dentro del administrador de tu tienda.
2.2. Hacer clic sobre el nombre del producto que querés vincular a la categoría.
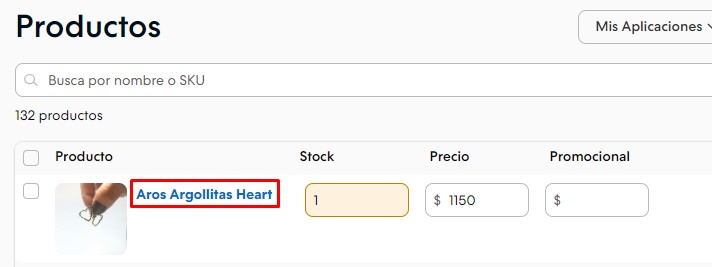
2.3. Dentro del producto, ir a la parte de "Categorías", y hacer clic en "Agregar / Editar categorías".
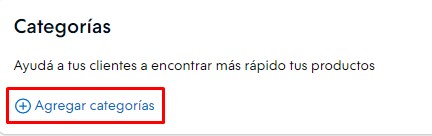
Ahí vas a tener 2 opciones:
- Asociar tu producto a una categoría existente, marcándola en la lista.
- Crear una nueva categoría, haciendo clic en "Nueva categoría", completando los campos y haciendo clic en "Crear categoría".
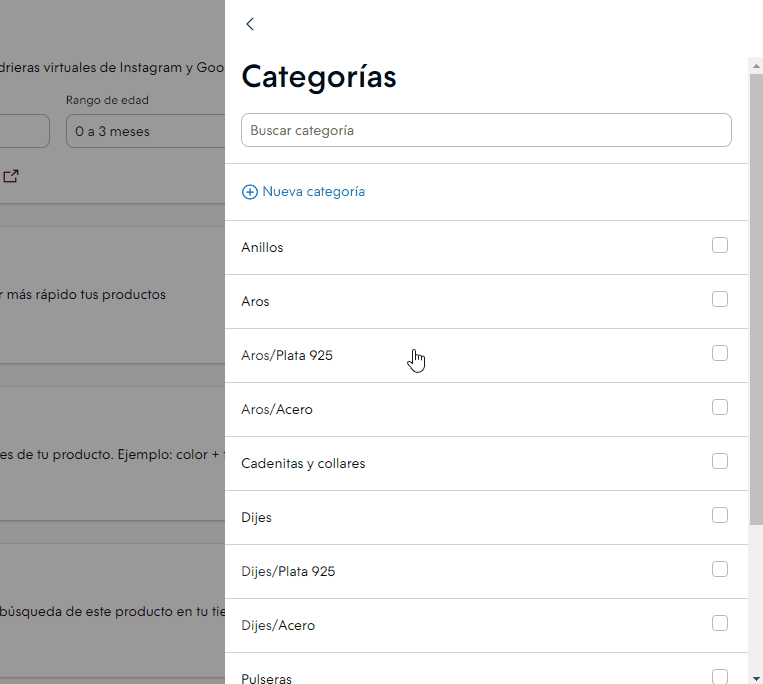
2.4. Seleccionar todas las categorías a las que quieras agregar el producto y volver a la pantalla de edición del producto.
2.5. Para terminar, hacer clic en "Guardar cambios" en la parte inferior de la pantalla.
Con la carga masiva de Excel
Esta es otra alternativa para asignar productos a categorías masivamente. Es ideal si ya utilizás la funcionalidad de carga masiva para modificar tus productos.
Warning
Esta opción está disponible a partir del plan Esencial en Argentina y el plan Básico en México.
2.1. Para usar la carga masiva de Excel, descargar primero la planilla desde el administrador de tu tienda, siguiendo los pasos de este tutorial:
2.2. Una vez dentro de la planilla, buscar los productos que quieras categorizar y escribir los nombres de la categoría que creaste en la columna de "Categorías".
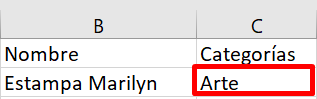
Success
Te sugerimos copiar y pegar el nombre de la categoría exactamente igual en todos los productos que pertenezcan a la misma para que no se dupliquen.
2.3. Guardar el archivo con formato .csv y volver a importarlo en el administrador de tu tienda, siguiendo los pasos del tutorial: ¿Cómo utilizar la carga masiva de productos?
Una vez que el Excel esté subido, ya vas a tener los productos dentro de la categoría que elegiste.
3. Aplicar promociones sobre los productos de esa categoría
Existen varios tipos de descuentos que podés aplicar a una sola categoría de productos: precios promocionales, cupones de descuento, promociones 3x2 y 2x1 y promociones por cantidad.
Te sugerimos visitar el tutorial específico para el descuento que quieras ofrecer y aplicarlo solo a tu nueva categoría "Sale" o "Rebajas":
¡Listo!
Ya vas a tener creada una categoría que centralice los productos en rebaja o con promoción.
Info
Podés ver más acerca del funcionamiento de estas promociones en nuestras preguntas frecuentes sobre promociones y descuentos.



























