Si tenés varios tipos de productos en tu tienda, es importante que los organices en categorías para que tus clientes puedan encontrarlos fácilmente. Para eso, debés asociarlos a las categorías que correspondan.
Podés incluir tus productos dentro de categorías de tres maneras, según el plan de tu tienda:
- De forma masiva desde el listado de productos.
- Individualmente desde el detalle del producto.
- Masivamente con la carga vía Excel.
En este tutorial, te contamos cómo asociar tus productos a categorías con las tres opciones. También te explicamos cómo desasociar un producto de una categoría.
Asignar categorías a los productos
Listado de productos
Esta opción es muy útil si tenés muchos productos o si querés asociar varios productos a una categoría al mismo tiempo.
Warning
Esta opción está disponible a partir del plan Impulso en Argentina y el plan Tiendanube en México, Colombia y Chile.
1. Ir a "Productos > Lista de productos" en el administrador de tu tienda.
2. Marcar la casilla del lado izquierdo para los productos que quieras agregar a una categoría.
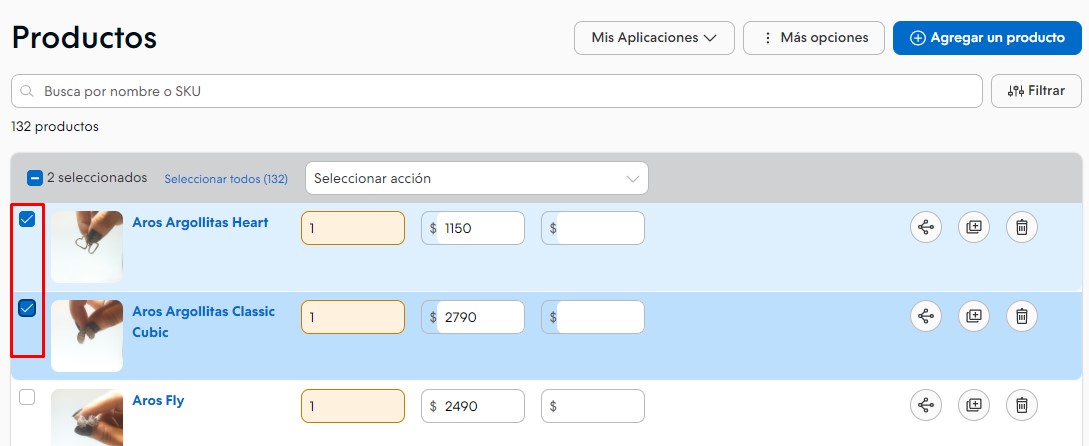
3. En el menú desplegable en la parte superior, seleccionar "Asignar categorías".
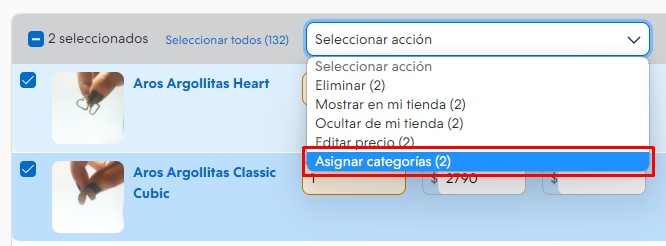
4. Seleccionar la categoría o categorías que quieras asignar a los productos elegidos.
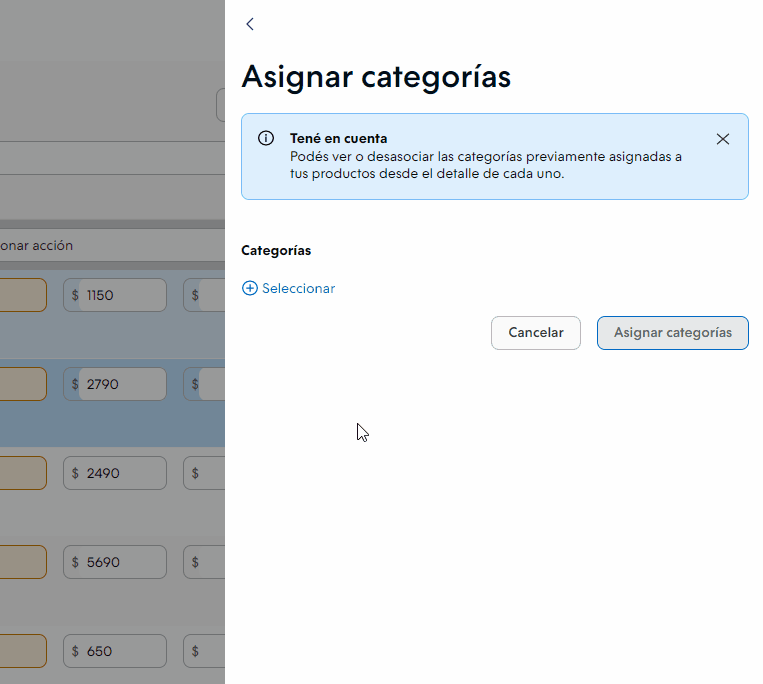
Info
Si querés agregar los productos a una categoría que todavía no tenés en tu tienda, podés hacer clic en "+ Nueva categoría", completar los campos y hacer clic en "Crear categoría".
5. Una vez que selecciones todas, hacer clic en "Asignar categorías".
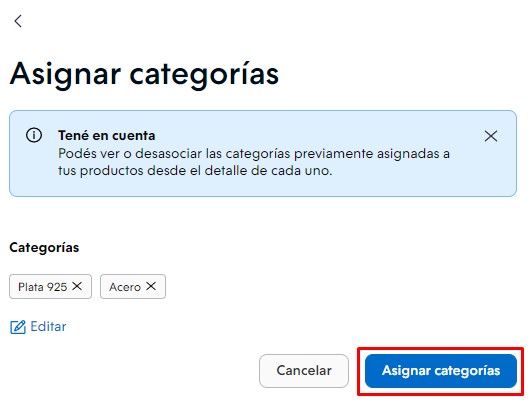
Detalle del producto
Con esta opción, podés agregar productos a categorías uno a uno, desde el detalle.
1. Ir a "Productos > Lista de productos" dentro del administrador de tu tienda.
2. Hacer clic sobre el nombre del producto que querés vincular a una categoría.
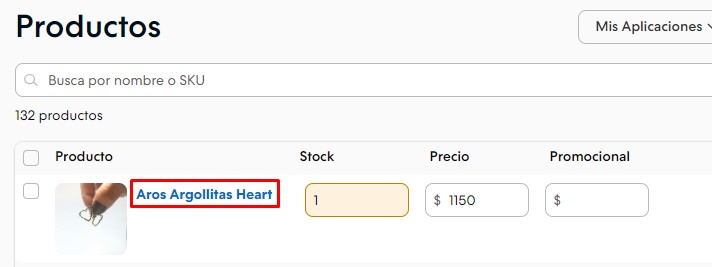
3. Dentro del producto, ir a la parte de "Categorías", y hacer clic en "Agregar / Editar categorías".
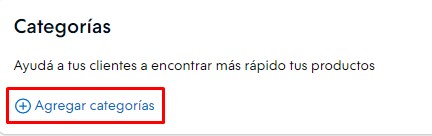
Ahí vas a tener 2 opciones:
- Asociar tu producto a una categoría existente, marcándola en la lista.
- Crear una nueva categoría, haciendo clic en "Nueva categoría", completando los campos y haciendo clic en "Crear categoría".
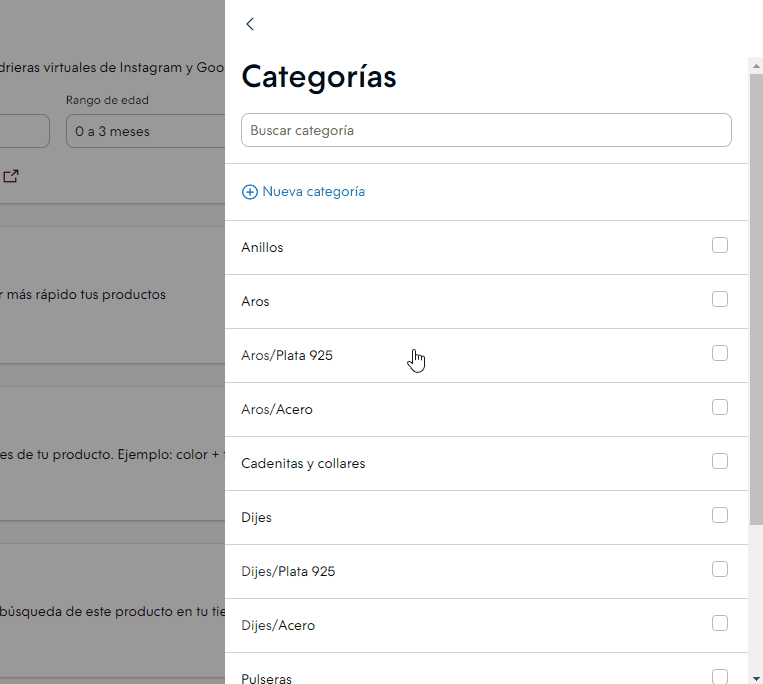
4. Seleccionar todas las categorías a las que quieras agregar el producto y volver a la pantalla de edición del producto.
5. Para terminar, hacer clic en "Guardar cambios" en la parte inferior de la pantalla.
Carga masiva
Esta es otra alternativa para asignar productos a categorías masivamente. Es ideal si ya utilizás la funcionalidad de carga masiva para modificar tus productos.
Warning
Esta opción está disponible a partir del plan Esencial en Argentina y el plan Básico en México.
1. Para usar la carga masiva de Excel, descargar primero la planilla desde el administrador de tu tienda, siguiendo los pasos de este tutorial:
2. Una vez dentro de la planilla, buscar los productos que quieras categorizar y escribir los nombres de sus respectivas categorías en la columna de "Categorías".
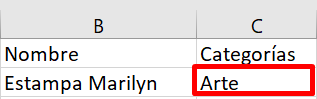
Success
Te sugerimos copiar y pegar el nombre de la categoría exactamente igual en todos los productos que pertenezcan a la misma para que no se dupliquen.
También podés asignarlos a subcategorías específicas de la siguiente manera: Arte>Sale, donde la categoría madre es "Arte" y la subcategoría es "Sale".
Incluso, podés incluir subcategorías dentro de subcategorías, como en el ejemplo: Arte>Sale>Invierno.
Al incluir un producto en una subcategoría, también va a mostrarse en la categoría madre que lo contiene.
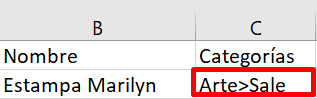
Si querés asignar tus productos a más de una categoría, debés separar cada categoría con una coma. Por ejemplo, Arte>Sale, Cine>Sale.
Warning
Si el nombre de la categoría lleva el carácter coma (,) o mayor (>) tenés que colocar el carácter barra inversa (\) antes de alguno de esos caracteres mencionados. Por ejemplo, si el nombre de la subcategoría es "Pantalones, Bermudas y Shorts", tenés que escribirla de la siguiente forma: Ropa>Pantalones\, Bermudas y Shorts.
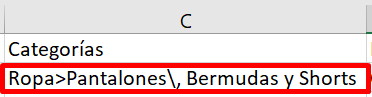
3. Guardar el archivo con formato .csv y volver a importarlo en el administrador de tu tienda, siguiendo los pasos del tutorial: ¿Cómo utilizar la carga masiva de productos?
Una vez que el Excel esté subido, ya vas a tener los productos dentro de las categorías que elegiste.
Info
Si quisieras asociar el producto a una categoría que todavía no creaste, podés agregarla de esta misma forma y al cargar el archivo a tu administrador, la categoría nueva se va a crear.
¡Listo!
Ya vas a tener los productos agregados a tus categorías. Así, tus clientes van a poder encontrarlos más fácilmente dentro de tu tienda.
Info
Podés organizar tus categorías siguiendo el tutorial: ¿Cómo ordenar las categorías de mis productos?
Desasociar un producto de una categoría
Si querés que un producto no se siga encontrando dentro de una categoría a la que está asociado, podés hacerlo desde el detalle del producto. A través de la carga masiva vía Excel, se puede desasociar un producto de una categoría, pero siempre y cuando el producto quede asociado al menos a una categoría más. Es decir, si solo está vinculado a la categoría de la cual se quiere desasociar, debe hacerse manualmente desde el administrador de Tiendanube.
Para eso, debés ingresar a "Productos > Lista de productos". Luego, entrar al detalle del producto en cuestión y, en la sección "Categorías", hacer clic en la X de la categoría que quieras eliminar. Por último, hacer clic en "Guardar cambios".
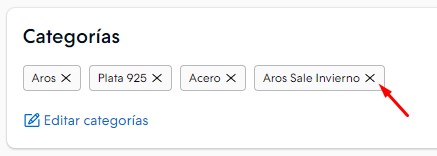
Tené en cuenta que un producto siempre va a estar asociado a las categorías madre que contengan la subcategoría a la que pertenece.
Por ejemplo, si en tu tienda existe la categoría "Aros" que contiene a la subcategoría "Acero" y asociás esta última a un producto, ese producto va a estar tanto en "Acero" como en "Aros".



























