Este error sucede porque la versión, idioma o lenguaje del Excel que estás usando para tu computadora no coincide con el formato de CSV generado desde Tiendanube, y la información no se muestra separada por columnas, sino de la siguiente forma:
.png)
✅ Solución 1
Te sugerimos 📝 usar Google Sheets para hacer la carga masiva, ya que es una opción gratuita y sencilla de usar, que puede evitar el inconveniente con que la información no se vea separada por columnas.
✅ Solución 2
Una posible solución para cuando el archivo no se ve separado por columnas es abrirlo desde la opción de "Datos > Obtener y transformar datos".
Para eso, seguí los pasos en la sección Importar un archivo de texto conectándose a él en este 🌐 artículo de Microsoft.
✅ Solución 3 (Solo para Mac)
Si estás usando Numbers, el programa de hoja de cálculo para Mac, y estás teniendo este error, es posible que al abrirlo, el programa no esté teniendo en cuenta su formato.
En este caso, te recomendamos seguir el tutorial de Apple sobre 🌐Importar un archivo de texto o Excel en Numbers para poder abrirlo correctamente.
✅ Solución 4 (Solo Windows)
Para Windows, podés cambiar la configuración de tu computadora para que coincida con el formato del archivo CSV. Para esto, tenés que:
1. Ir a "Configuración de Windows".
2. Ir a la opción de Hora e idioma > Región e idioma.
3. Buscar las "Opciones adicionales de configuración de fecha, hora y configuración regional".
4. Hacer clic en "Cambiar formatos de fecha, hora o número"
5. Hacer clic en "Configuración adicional"
6. Asegurarse de que el separador de listas esté configurado como ";".
Mirá todos los pasos en este video🎥.
✅ Solución 5
En caso de que no funcione, seguí estos pasos para realizar la separación por punto y coma:
1. Abrir el archivo CSV descargado desde el administrador de tu tienda en Excel (lo visualizarás sin separación por punto y coma).
2. Seleccionar la primera columna.
.png)
3. Ir a Datos > Texto en columnas.
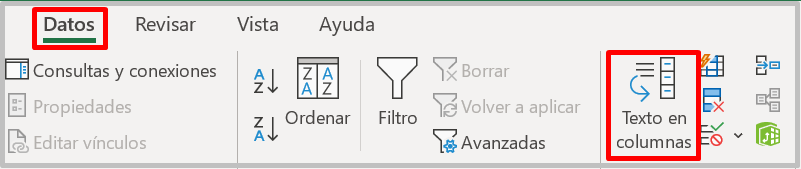
4. Seleccionar la opción "Delimitados" y hacer clic en "Siguiente".
.png)
5. Tildar las opciones "Coma", "Punto y coma" y hacer clic en "Siguiente".
.png)
6. Tildar la opción "General" y continuar con "Finalizar".
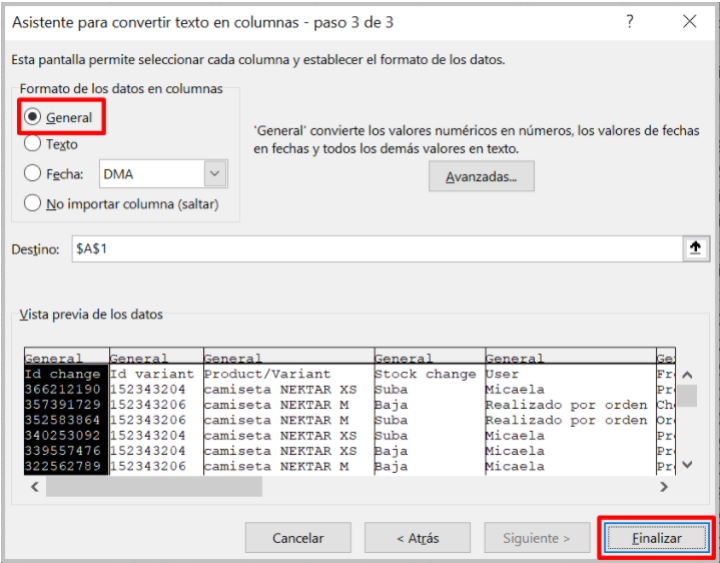
¡Listo! 🙌
Finalmente, podrás ver tu archivo separado por columnas.
¿Cómo convertir tu archivo a CSV en Excel?
1. Desde la sección de Archivo > Guardar como.
2. Seleccionar el formato “CSV (delimitado por comas)” y hacer clic “Guardar”.
.png)
Tu archivo se guardará en el formato CSV y vas a poder subirlo al administrador de tu tienda.



























