Pudo es una empresa de servicios diferente a las empresas de logística tradicionales. Con Pudo, tenés disponible una red de Smart Lockers para entregar y retirar paquetes de compras online, y además también contás con el servicio de retiro y entrega a domicilio, todo en la misma integración con Tiendanube.
Esta opción es ideal para tiendas con base de operaciones en AMBA (CABA + GBA), Neuquén y Córdoba (ciudad), ya que sus puntos de despacho y de entrega a tus clientes se encuentran en estas ciudades.
Pudo entrega paquetes de hasta 15 kg. Además, debés tener en cuenta las diferentes medidas de los lockers que ofrecen para sus entregas.
Warning
Para que esta aplicación funcione correctamente en tu tienda, todos tus productos deben tener configurados el peso y las dimensiones. Conocé cómo hacerlo en: ¿Cómo colocar peso y dimensiones a mis productos?.
En este tutorial, te explicamos cómo activar Pudo como medio de envío en tu Tiendanube.
Pasos de configuración
1. Instalar la aplicación en tu tienda
1.1. Ingresar a la página de Tiendanube Aplicaciones y hacer clic en "Instalar aplicación".
Podés ingresar desde este link: Pudo - Tiendanube Aplicaciones.
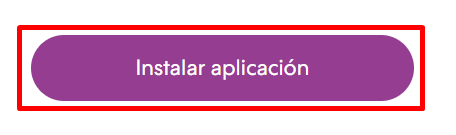
1.2. Automáticamente, se abrirá el administrador de tu tienda. En este punto, es necesario seguir los pasos de configuración. Hacer clic en "Siguiente" y aceptar los permisos de la aplicación:
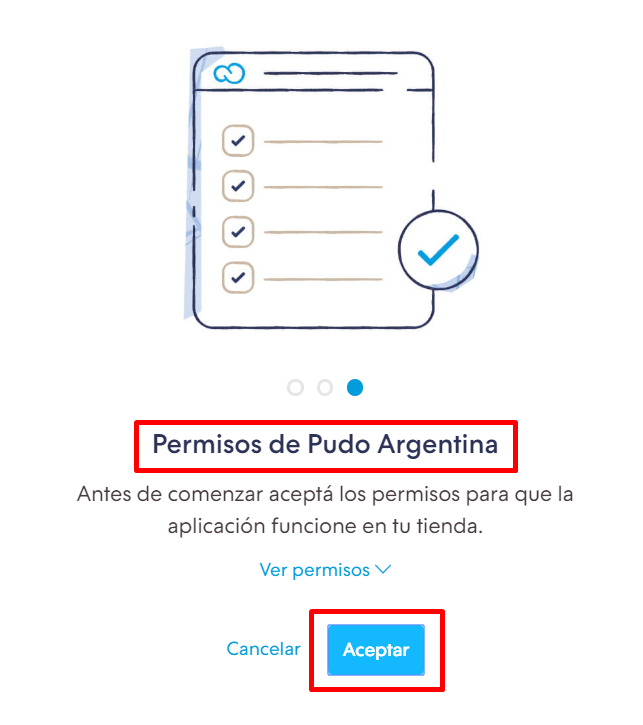
1.3. Después, te va a redirigir a la página de Pudo para crear tu cuenta en su plataforma. Es necesario completar:
- Nombre
- Correo
- Contraseña para tu cuenta de Pudo
- Teléfono
- Dirección de depósito (Despacho de los paquetes)
Warning
Si ya tenías una cuenta en Pudo, podés ingresar desde este link.
1.4. Al finalizar, hacer clic en "No soy un robot" y luego en el botón de "Enviar".
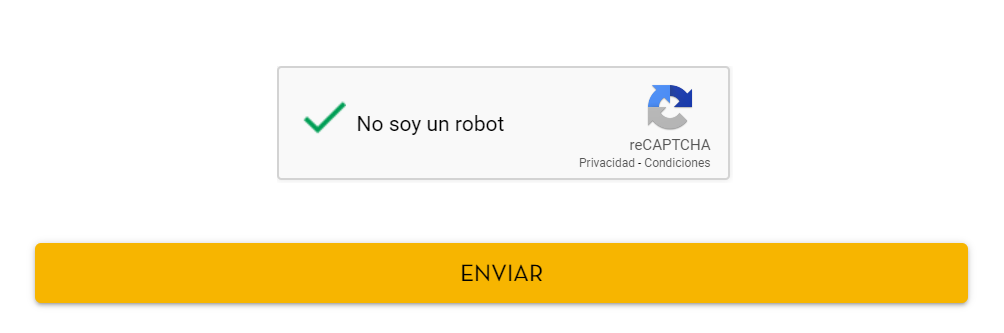
Al enviar los datos, vas a ver este mensaje en tu pantalla. Hacer clic en "OK".
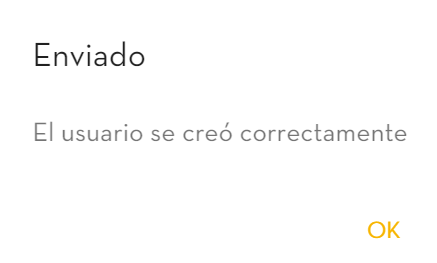
1.5. En el siguiente paso, leer los términos y condiciones y hacer clic en "Aceptar":
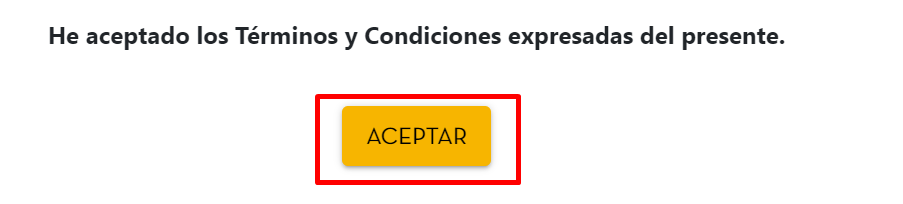
Tu cuenta de Pudo ya va a estar habilitada y en tu administrador de Tiendanube vas a ver el medio de envío activado, ingresando a "Configuración > Medios de envío".
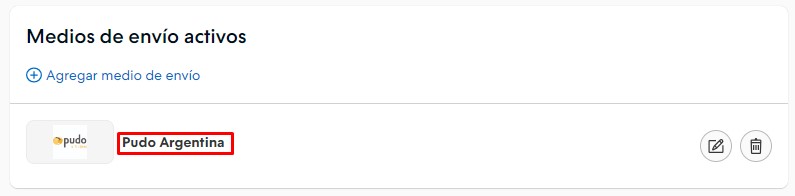
Ahora, debés configurar el costo de envío.
2. Configurar el costo de envío
Podés configurar el costo de envío que querés cobrarle a tus clientes directamente desde tu cuenta de Pudo.
2.1. Hacer clic en el icono de "menú" (tres líneas) en la parte superior izquierda de la pantalla:

2.2. Hacer clic en "Configuración".
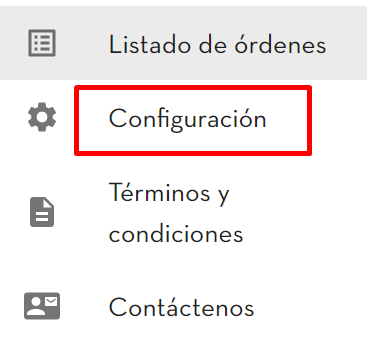
2.3. En la siguiente pantalla, vas a ver el costo de envío (lo que Pudo te cobra a vos por enviar los paquetes) y el precio a cobrar (el precio que pagarán tus clientes por el envío en tu tienda).
En esta sección podés configurar el precio:
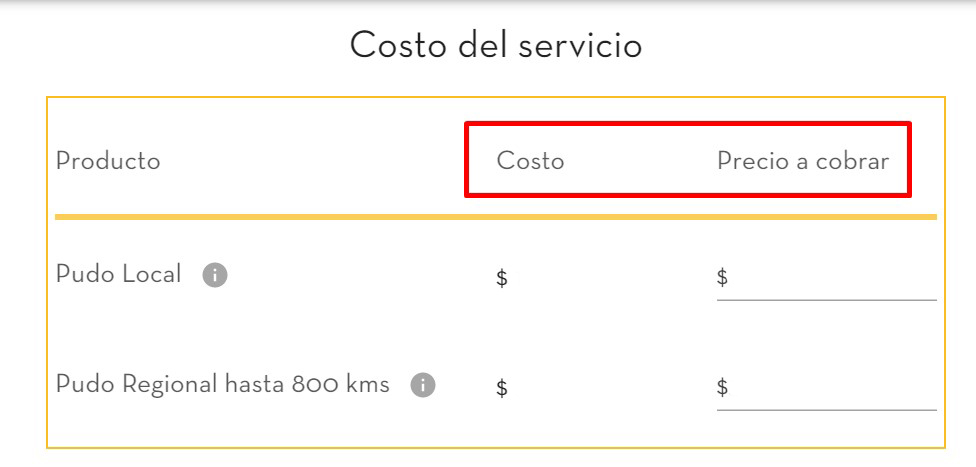
Warning
Tené en cuenta que si el carrito de compras de tu cliente incluye algún producto con la promoción de envío gratis, todo el envío será gratis. Es decir, no se cobrará el precio diferencial por los productos que no cuenten con envío gratis

2.4. Hacer clic en "Guardar".
Por último, debés configurar los envíos dentro de tu Administrador de Tiendanube.
3. Configurar los envíos en tu administrador de Tiendanube
También, podés configurar un costo o días adicionales y activar la opción de envío gratis con Pudo, directamente desde tu Administrador de Tiendanube.
3.1. En el administrador de tu tienda, ingresar a "Configuración > Medios de envío".
3.2. Hacer clic en "Editar" para la opción de Pudo Argentina.
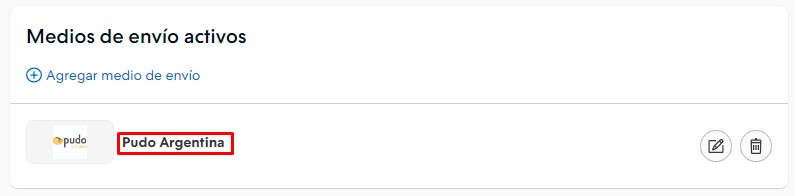
2.3. En el siguiente paso vas a poder:
- activar o desactivar las modalidades de envío (con Pudo Smart Lockers y envío a domicilio)
- agregar un costo adicional
- configurar días adicionales de entrega
- activar como opción para productos con envío gratis
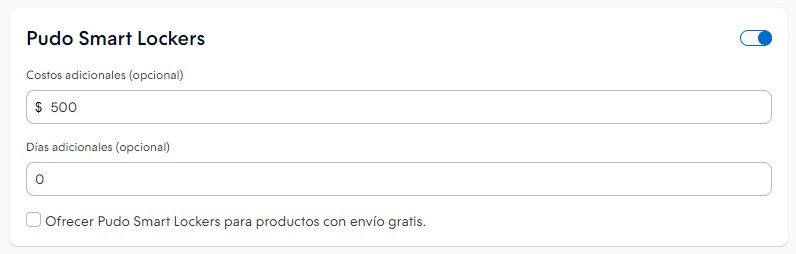
2.4. Por último, hacer clic en "Guardar cambios".
¡Listo!
Tu tienda ya está lista para empezar a operar con Pudo como medio de envío.
Info
Si tenés dudas sobre la logística de esta aplicación, te sugerimos ver: Preguntas Frecuentes sobre PUDO Smart Lockers.



























