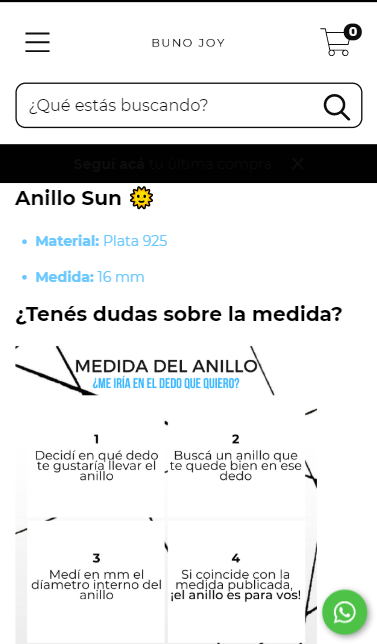Si bien lo más importante es que subas las fotos de tus productos, también podés agregar imágenes dentro de su descripción. Por ejemplo, una tabla de talles, u otras imágenes que no quieras mostrar como fotos del producto.
Warning
Te recomendamos que la información más importante sobre tu negocio y producto se incluya como texto y no en imágenes, ya que esto puede afectar el posicionamiento SEO de tu tienda.
En este tutorial te contamos cómo agregar imágenes dentro de la descripción de tus productos.
¡Vamos a los pasos!
1. Ir a "Productos > Lista de productos" en tu administrador e ingresar al producto para el que querés agregar la imagen.
2. Hacer clic en el ícono de imagen en la descripción del producto.
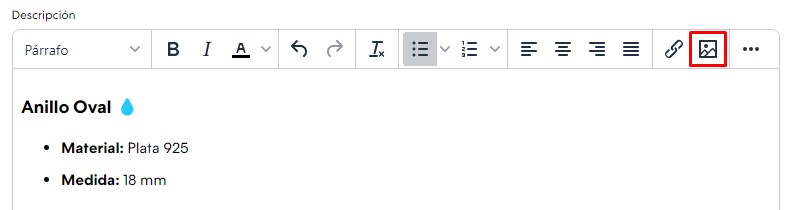
3. Se va a abrir una ventana emergente con las propiedades de imagen. Seleccionar la pestaña "Cargar".
Warning
Si ya tenés la URL de la imagen porque está subida a otro servidor, podés completar la URL en la pestaña "Información de Imagen" directamente y saltearte el siguiente paso.
4. Hacer clic en "Buscar una imagen" para elegir el archivo de foto en tu dispositivo.
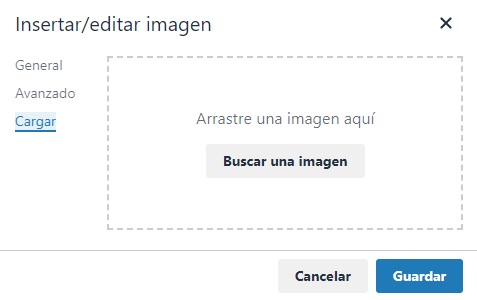
5. Automáticamente, al cargarla, te llevará a la pestaña "General", donde podés agregar una descripción alternativa y modificar el alto y ancho de la imagen, si querés. Luego, hacer clic en "Guardar".
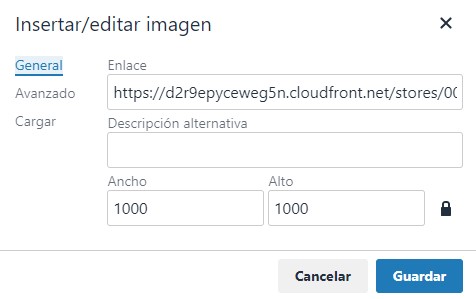
6. Por último, guardar los cambios.
¡Listo!
Ya vas a tener configurada la imagen en la descripción de tu producto. Podés repetir estos pasos para los productos que quieras que incluyan una foto en su descripción.
Así se verá la imagen en el administrador:
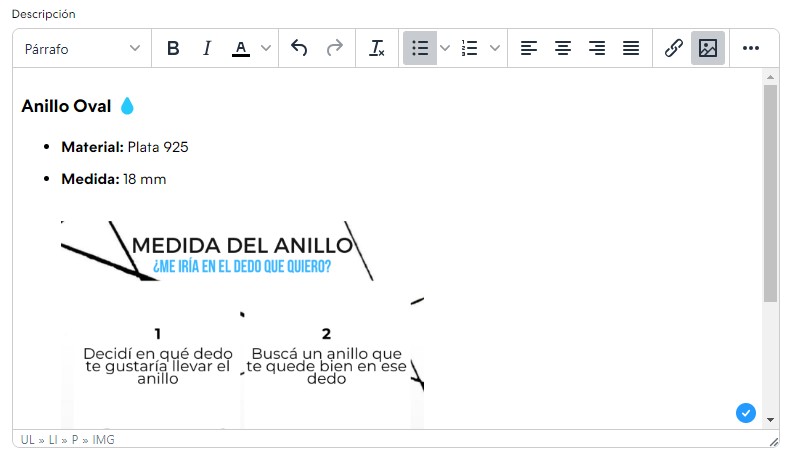
Y así en tu tienda: