Si instalaste y configuraste una aplicación de envíos con integración con Tiendanube, pero al momento de realizar una compra, no se ofrece como opción de entrega para los casos que debería hacerlo, te recomendamos hacer las revisiones que detallamos en este tutorial.
En primer lugar, te recomendamos hacer una compra de prueba en tu tienda, llegando hasta el paso para elegir el medio de envío en el checkout (o proceso de compra), incluyendo diferentes códigos postales. Podés hacerlo siguiendo el tutorial: ¿Cómo hacer una compra de prueba en mi tienda?.
Info
Te sugerimos configurar el costo y plazo de envío estándar para evitar perder ventas por inconvenientes con las aplicaciones de envío.
Si no se muestra la aplicación de envíos, podés hacer estas revisiones:
Que los productos tengan el peso y dimensiones correctamente cargados
Las aplicaciones de envío tienen en cuenta el peso, profundidad, alto y ancho de tus productos para poder calcular el costo y saber si pueden ofrecerse como formas de entrega para cada compra. Por eso, es necesario que tus productos tengan configurado el peso y dimensiones correctamente.
En caso de que no se ofrezca un medio de envío en la tienda, es posible que sea porque el producto o productos del carrito no tengan el peso y dimensiones cargados o los tengan cargados erróneamente.
❗El peso debe cargarse en kg y las dimensiones en cm.
Para revisar que los productos tengan estas características cargadas, también te recomendamos utilizar la carga masiva vía Excel. Conocé cómo hacerlo en el tutorial:
Que el centro de distribución esté correctamente configurado
Podés revisarlo en la sección "Configuración > Formas de entrega", haciendo clic en "Editar" dentro del menú de Centros de distribución.
Podés tomar como referencia el formato en que está escrita tu dirección en Google Maps para asegurarte que esté bien escrita.
En caso de que de no veas ese botón y se muestren directamente los campos de la dirección para completar, significa que no habías cargado la dirección de despacho previamente y seguramente por eso no se estuviera ofreciendo el medio de envío, por lo que debés completar los campos y guardar los cambios.
Que la aplicación esté instalada y activa
Para que se ofrezca como medio de envío en tu tienda, deberías ver la aplicación en la sección "Mis Aplicaciones" de tu administrador de Tiendanube. Además, debería verse activa, como en este ejemplo:

Si no ves la aplicación activa o en esa sección, debés completar el proceso para integrarla a tu tienda. Conocé los pasos para cada aplicación en:
📝 ¿Cuáles son las opciones de envío disponibles según mi zona de despacho?
Que esté activa en Formas de entrega
Además de la sección "Mis Aplicaciones", también debe mostrarse como un medio de envío activo en la sección "Configuración > Formas de entrega".
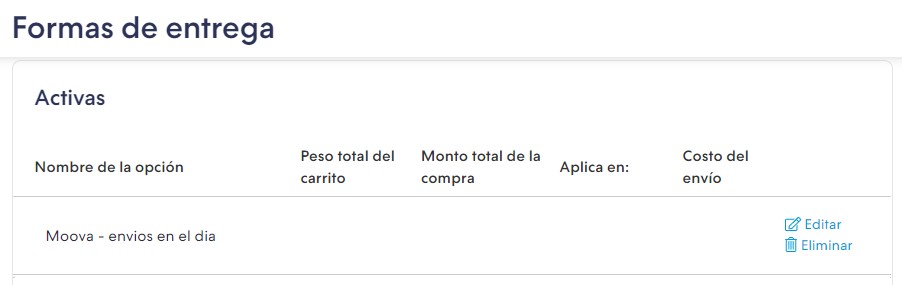
Si no ves la aplicación en esta sección, debés completar el proceso para integrarla a tu tienda. Podés ver los pasos para cada aplicación en:
📝 ¿Cuáles son las opciones de envío disponibles según mi zona de despacho?
Que tenga, al menos, una modalidad de envío activa
Si la aplicación sí se está mostrando dentro de "Configuración > Formas de entrega", también debés revisar que tenga por lo menos una modalidad de envío activa.
Para eso, hacer clic en "Editar" para la aplicación que corresponda.
Ahí, vas a ver las configuraciones para las modalidades de envío de esa aplicación. Al menos una debe tener marcada la casilla para permitir a tus clientes que la elijan.
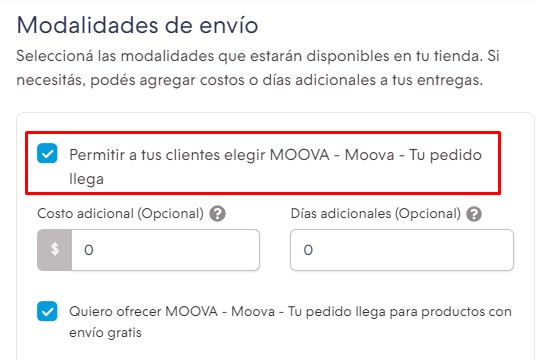
En caso de que realices alguna modificación, guardá los cambios para finalizar.
Que no sean productos digitales
Para que se ofrezca un medio de envío al comprar, los productos del carrito de compras deben estar configurados como productos físicos y no digitales.
Podés ver fácilmente si hay productos digitales en tu tienda y cuáles son, descargando el archivo CSV (de Excel) con el listado de tus productos. En la columna "Producto físico" del archivo podés identificar los productos configurados como digitales, ya que tienen el campo completado con un "NO" (a diferencia de los físicos que tienen un "SI").
Te sugerimos hacer la prueba con un producto físico para comprobar que este no sea el inconveniente.
Conocé más sobre el listado de productos en CSV para la carga masiva y cómo modificar rápidamente tus productos digitales a físicos en:
Tener cargada la documentación en el administrador
En Argentina, algunas aplicaciones requieren tener cargado el número de CUIT/CUIL entrando al nombre de tu tienda y, luego, a "Historial de facturas" dentro del administrador de tu tienda.
En caso de que aún no lo tengas cargado, podés seguir los pasos de este tutorial:
📝 ¿Cómo modificar los datos de facturación en mi Tiendanube?
Warning
Luego de cargar esta información, recomendamos desinstalar la aplicación y volver a instalarla desde "Mis Aplicaciones".
Solicitar número telefónico y documento en el Checkout
En algunas ocasiones, las aplicaciones requieren que solicites el número de teléfono y el DNI/CUIL por requerimientos legales. Por ello, es importante marcar estos campos como obligatorios en el proceso de compra. Para ello, podés seguir los pasos de este tutorial:
📝 ¿Cómo pedir el teléfono y documento durante el proceso de compra en tu Tiendanube?
Warning
Luego de configurar ese campo como obligatorio, recomendamos desinstalar la aplicación y volver a instalarla desde "Mis Aplicaciones".
Si, luego de hacer todas las revisiones, el medio de envío continúa sin mostrarse en tu tienda, te recomendamos desinstalar y volver a instalar la aplicación desde la sección "Mis Aplicaciones" de tu administrador de Tiendanube.
En caso de que continúe el inconveniente, podés contactarte con el soporte de la aplicación de envíos o 🗨️ escribirnos para que podamos ayudarte.



























