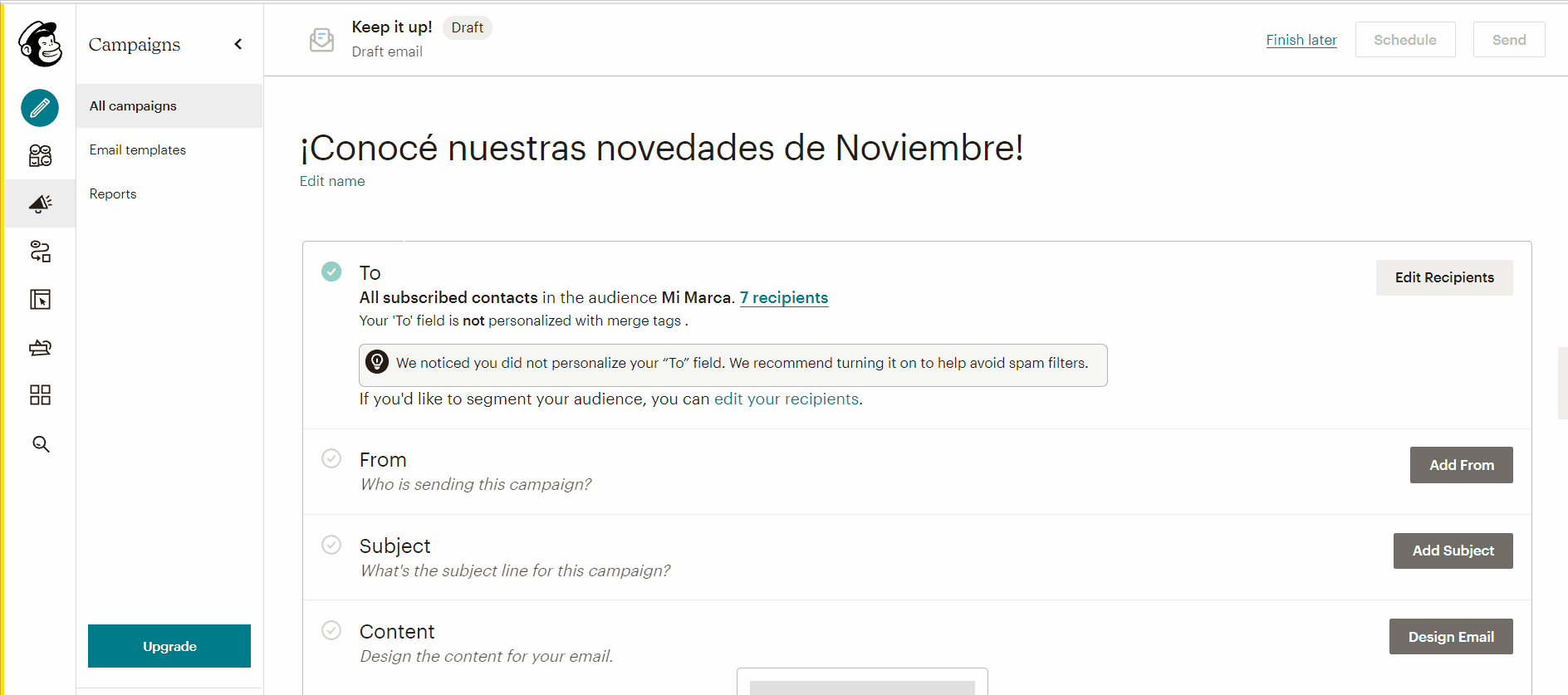En este tutorial, te vamos a mostrar cómo usar las plantillas de Mailchimp para crear una campaña de email marketing.
¡Vamos a los pasos!
1. Acceder al sitio de 🌐Mailchimp con tu usuario y contraseña, e ir a la sección "Campaigns".

2. Hacer clic en "Create Campaign".

3. Elegir el tipo de campaña "Email" y luego la opción de "Regular".
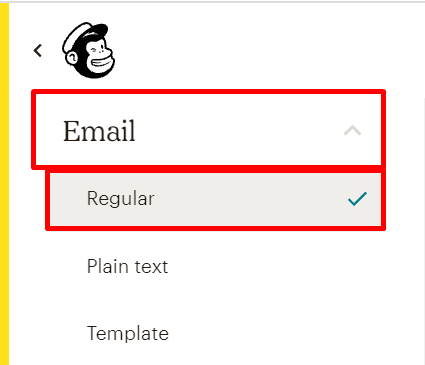
4. Colocar un nombre para tu campaña y hacer clic en "Begin".
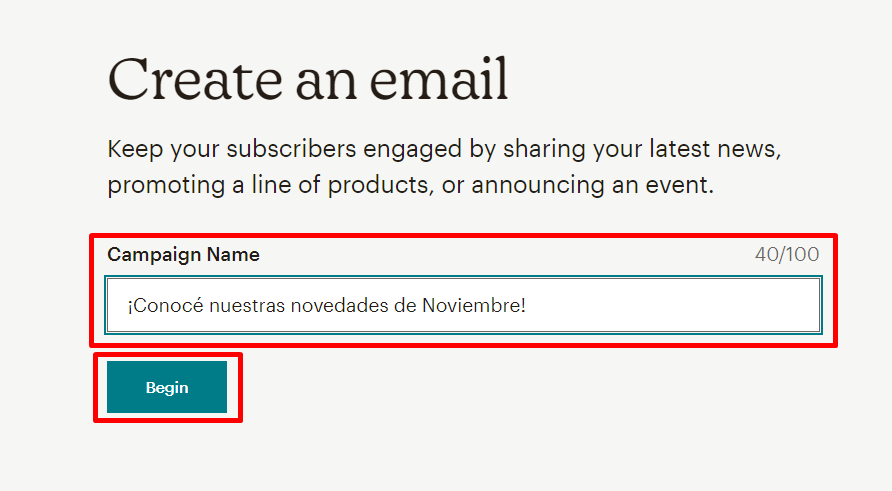
5. En el paso To, va a tomar automáticamente la lista de contactos que creaste con el tutorial anterior de 👉¿Cómo importar mi lista de suscriptores a Mailchimp?.
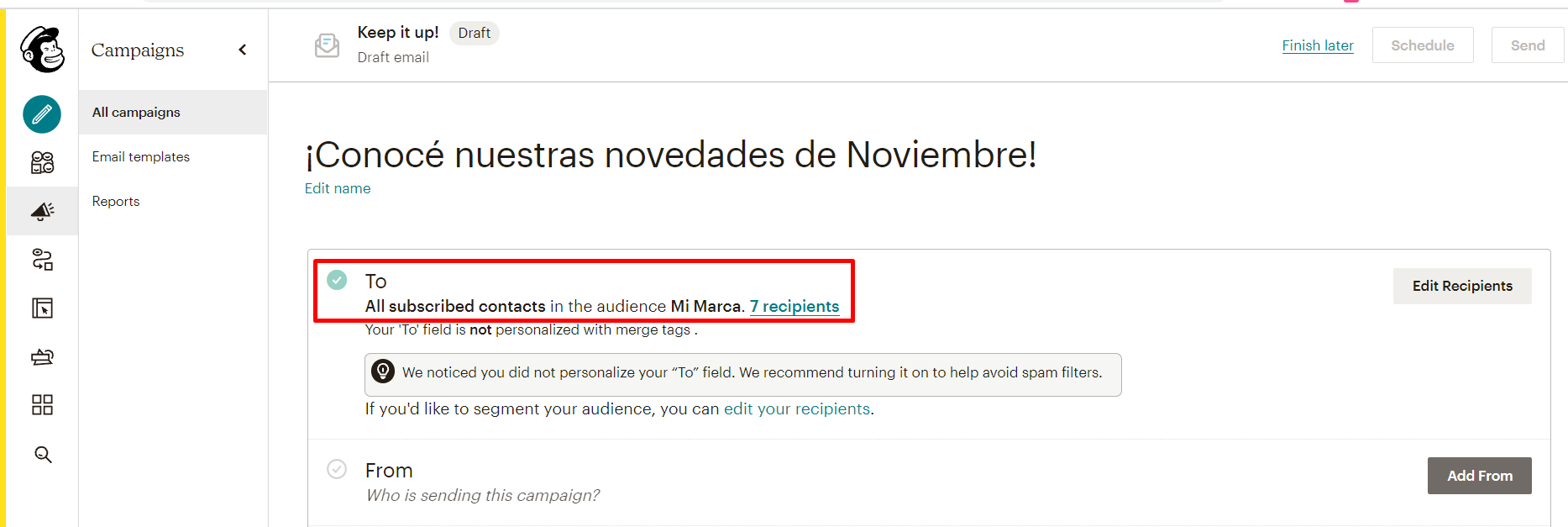
6. En el paso From, hacer clic en "Add From".

7. Completar la información solicitada (nombre e email) y hacer clic en "Save".
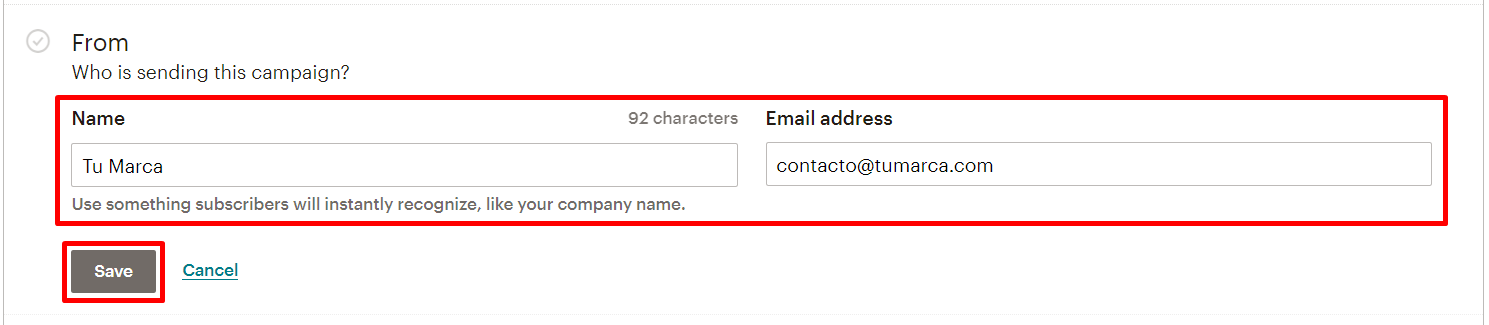
8. En el paso Subject, hacer clic en "Add Subject" para agregar el título del email.

9. Colocar el asunto de tu email, y en "Preview text" un subtítulo que indique brevemente de qué se trata. Luego, hacer clic en "Save".
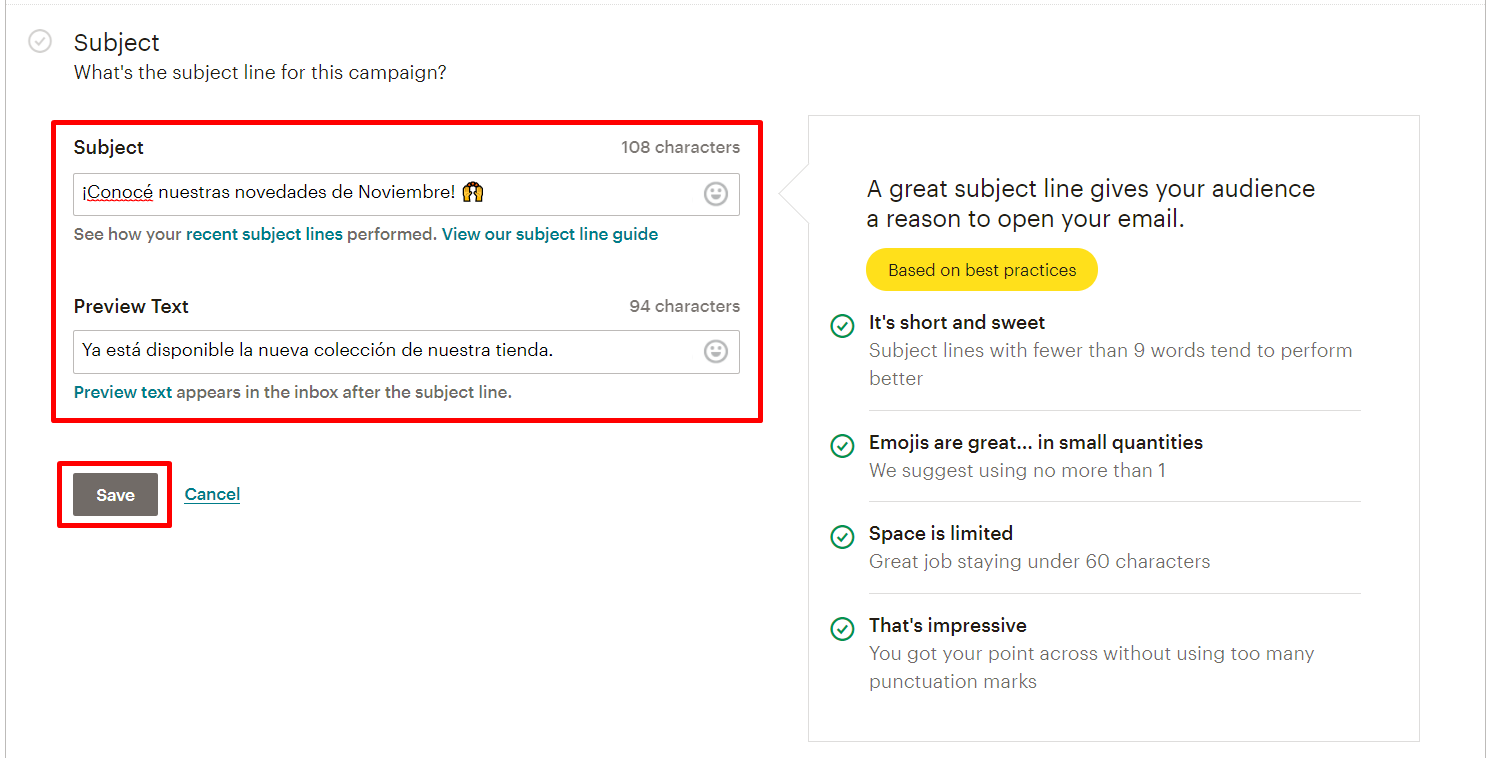
10. En el campo Content, hacer clic en "Design email" para diseñar el contenido del email.
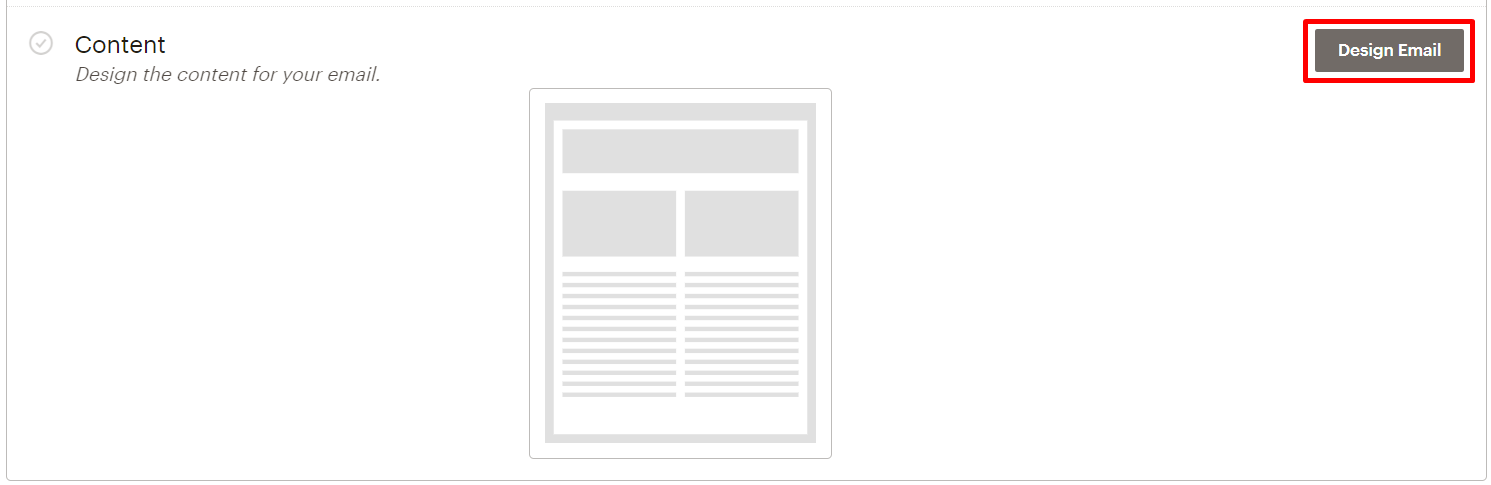
11. Para crear un diseño personalizado, podés elegir entre Layouts y Themes. Te explicamos qué implica cada uno:
- Layouts: Mailchimp te ofrece la estructura del mensaje, y vos tenés que configurar el resto de los elementos, imágenes y textos.
- Themes: Mailchimp te ofrece mensajes pre configurados, con imágenes y textos. Solo necesitás sustituir ese contenido por el de tus productos y tu tienda.
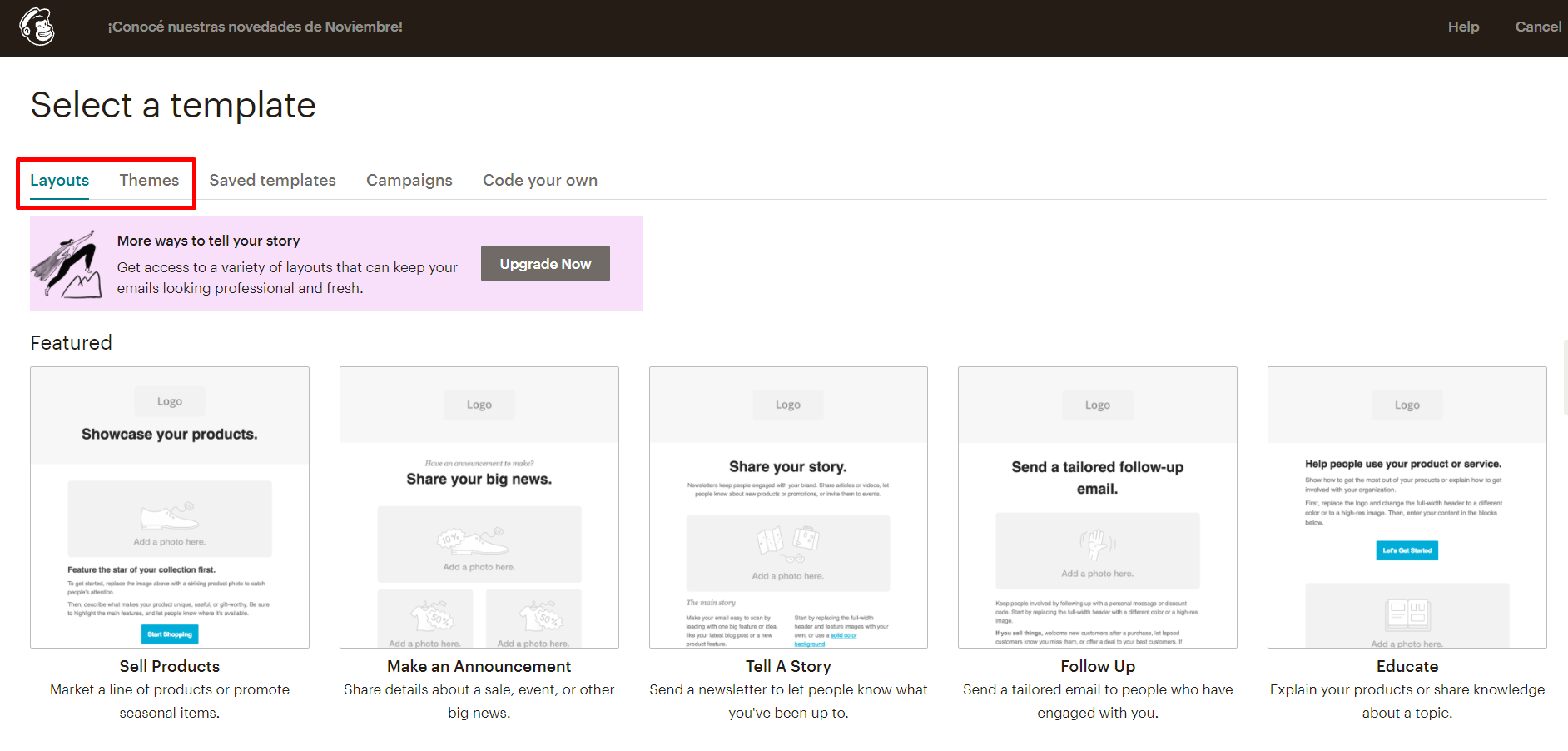
En este ejemplo, vamos a usar uno de los Themes disponibles. Solo necesitás hacer clic sobre el que prefieras, y la plataforma de va a dirigir a su editor de mensajes.
12. A la izquierda, vas a ver el diseño de tu mensaje, y a la derecha las herramientas de edición. Podés seleccionar el elemento que quieras y editarlo a gusto.
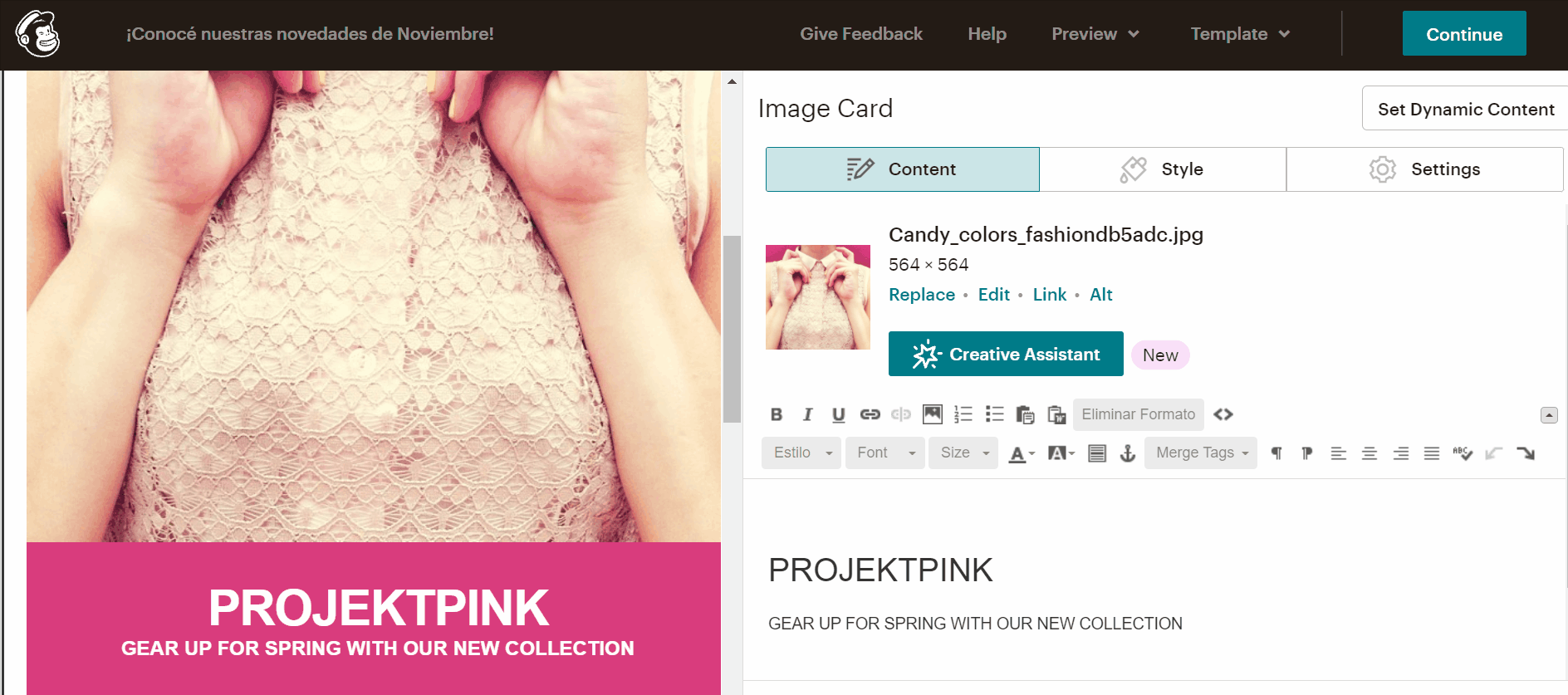
Cuando termines de editar, podés hacer clic en "Save & Close".
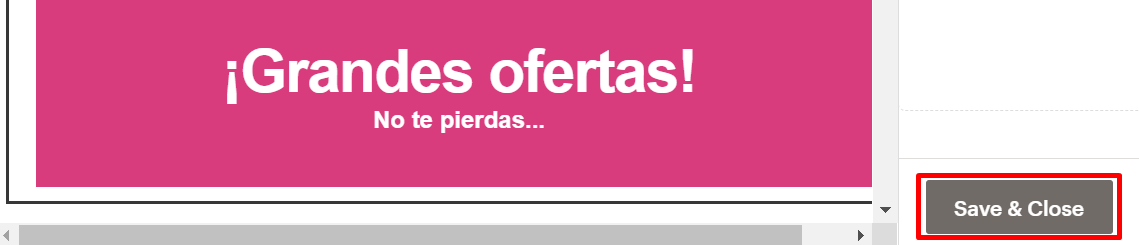
13. Hacer clic en "Continue".
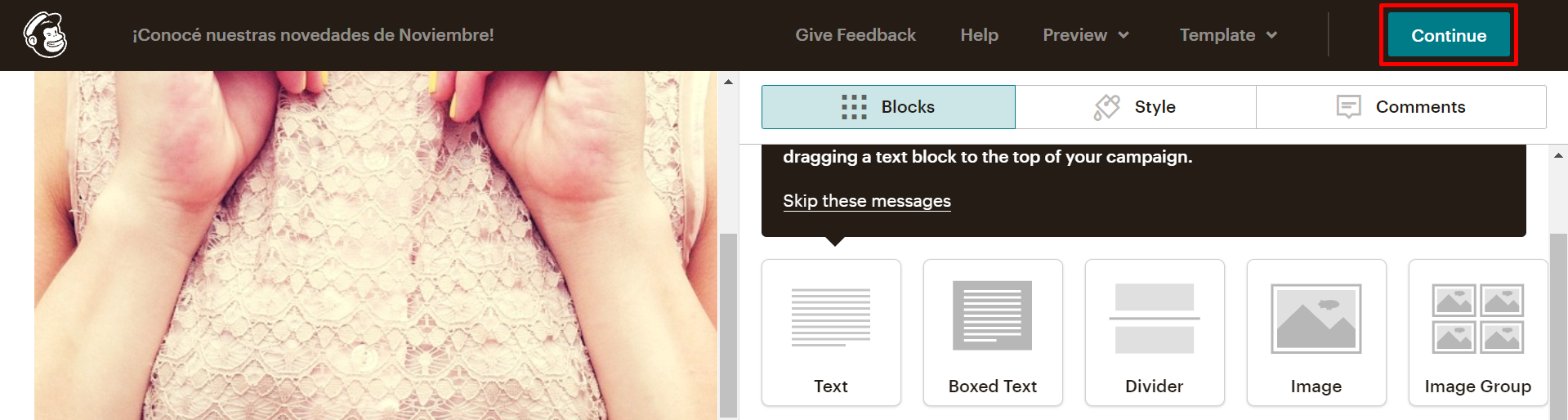
¡Listo! 🙌
Tu campaña ya va a estar creada.
Arriba a la derecha en la pantalla te van a aparecer dos botones:
- "Schedule": elegir esta opción si querés programar la campaña para que se envíe automáticamente en otro momento.
- "Send": elegir esta opción para enviar la campaña en este mismo momento.