La aplicación de Chaty permite que tus clientes te contacten rápidamente por medio de hasta 20 canales de comunicación desde un mismo widget (o botón) en tu Tiendanube.
Con la aplicación vas a poder:
- configurar un botón en tu tienda para que tus clientes te contacten por WhatsApp, Facebook Messenger, Instagram, TikTok, Telegram y muchos más;
- también podés ofrecer opción de atención teléfonica o un formulario de contacto;
- atender las consultas y reclamos de tus clientes rápidamente;
- mejorar las tasas de retención y conversión en tu tienda
El servicio de Chaty es gratuito para hasta 500 visitas mensuales en tu tienda. Si la tienda tiene más visitas, es necesario contratar uno de sus planes pagos.
En este tutorial, te contamos cómo instalar esta aplicación en tu tienda.
¡Vamos a los pasos!
1. Ingresar a la página de Tiendanube Aplicaciones para instalar la aplicación.
Podés acceder desde este link: Chaty - Tiendanube Aplicaciones.
2. Una vez ahí, hacer clic en "Instalar aplicación".

3. Se abrirá automáticamente el Administrador de tu tienda para que puedas leer y aceptar los permisos de la aplicación haciendo clic en "Aceptar y empezar a usar".
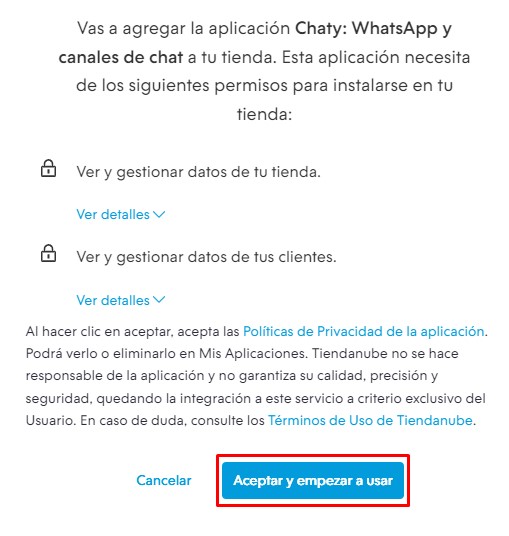
4. Después, te redireccionará a la página de la aplicación, donde debés completar tu nombre, apellido, una contraseña y leer y aceptar los términos y condiciones. Luego, hacer clic en "Let's get started!", para crear tu cuenta de Chaty.
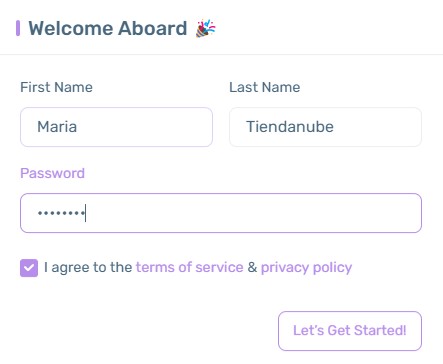
5. Seleccionar uno de los planes de Chaty, según las visitas y necesidades de tu tienda online.
6. Agregar un nombre para el widget que vas a crear y hacer clic en "Start creating".
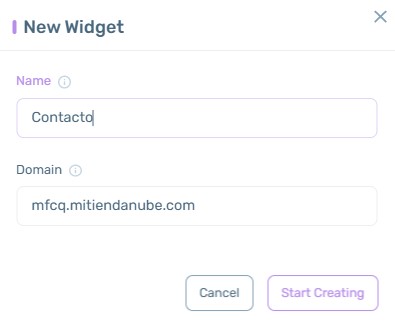
7. En la siguiente pantalla, seleccionar los canales de atención que querés ofrecer con Chaty, y configurar cada uno. Opcionalmente, podés seleccionar el color de fondo para cada uno, agregar una imagen y un texto al pasar el mouse por encima.
Luego, hacer clic en el botón "Next" en la parte superior.
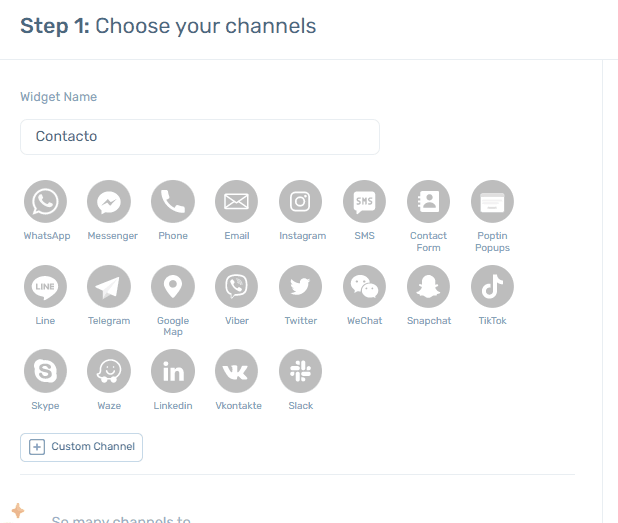
8. En el siguiente paso, configurar el botón que se va a mostrar en tu tienda: color del botón, ubicación del logo, texto, icono y demás opciones disponibles. Nuevamente, hacer clic en "Next".
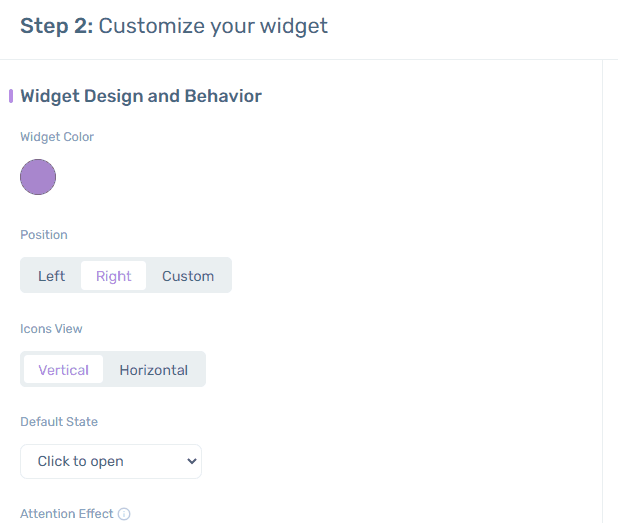
9. En el último paso, podés activar o desactivar el botón y configurar cuándo querés que se muestre.
10. Por último, hacer clic en "Save widget".
¡Listo!
La aplicación ya va a estar instalada y el botón configurado en tu tienda, para que tus clientes puedan contactarte fácilmente.
Desde el panel de chaty, vas a poder ver la cantidad de visitas, clics y ratio de clics, además de activar/desactivar y editar el widget.
Info
Si tenés dudas sobre el funcionamiento de la aplicación, podés escribir a hi@support.premio.io, o ver su 🌐Centro de Ayuda (en Inglés).



























