Si usás herramientas de Email Marketing, como Marketing Nube o Doppler, para que se envíen desde ahí los emails sobre la compra a tus clientes, es posible que quieras desactivar los correos que se mandan automáticamente desde Tiendanube con esa misma información.
Estos emails pueden ser, por ejemplo, la notificación de carrito abandonado o de confirmación de compra, pago o envío.
Si bien no hay una funcionalidad específicamente para desactivar todos estos emails, en este tutorial te contamos una configuración alternativa que podés realizar para que no se envíe el que quieras.
Success
Esos correos son importantes para que tus clientes conozcan el estado de su compra. Por eso, no te recomendamos desactivar los emails automáticos sobre las diferentes etapas del proceso de compra, al menos que uses una herramienta de Email Marketing desde donde se envíe esa información.
¡Vamos a los pasos!
Los pasos a seguir dependen de qué email quieras desactivar: la notificación de carrito abandonado o alguno de los emails automáticos sobre el estado de la compra.
Notificaciones de Carritos abandonados
1. Ingresar a la sección “Ventas > Carritos abandonados”.
2. Hacer clic en “Configurar envío”.
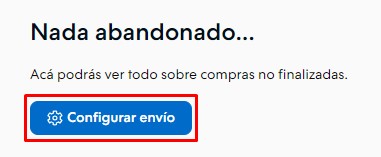
3. Seleccionar la opción “Manual”.
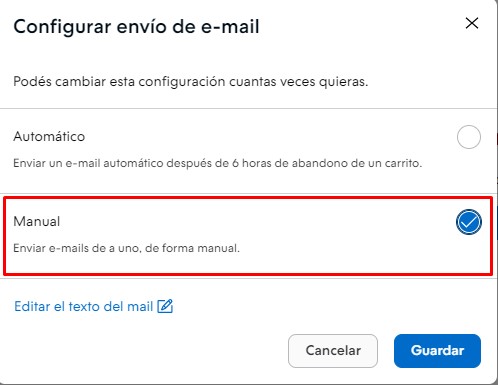
4. Por último, hacer clic en “Guardar”.
Siguiendo estos mismos pasos, podés volver a seleccionar la opción para que sí se envíe el email de carrito abandonado automáticamente.
Info
Para conocer más sobre los carritos abandonados, te recomendamos ver: ¿Cómo recuperar los "Carritos abandonados"?.
Emails sobre las órdenes de compra
Para el resto de los emails automáticos, no hay una funcionalidad con la que directamente se puedan desactivar. Sin embargo, es posible evitar que se envíen configurando una condición que no se cumpla nunca y, por lo tanto, no se envíe nunca.
Te contamos a continuación cómo hacer esto:
1. Ingresar a la sección “Configuración > E-mails automáticos”.
2. Hacer clic en "Editar contenido" para el email que quieras desactivar.
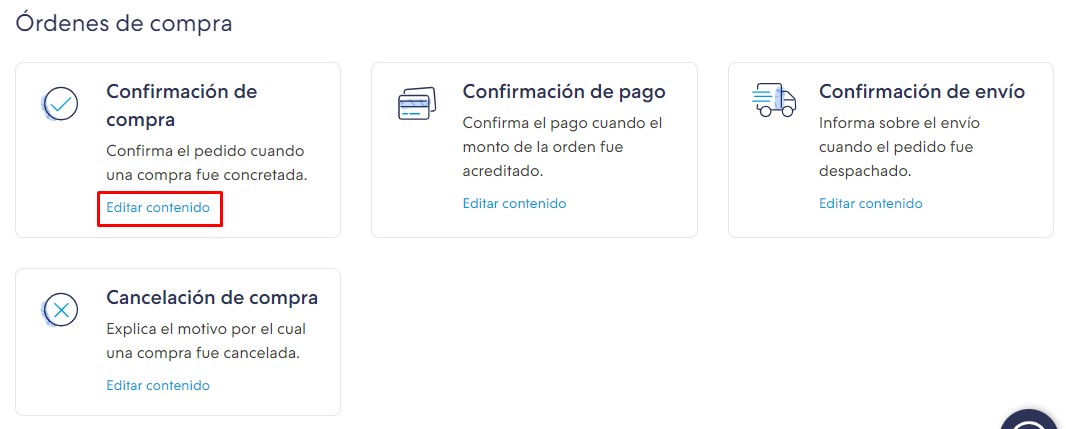
3. Si está en formato HTML, hacer clic en "Editar código". Si está en formato de texto plano, podés seguir al paso 4.
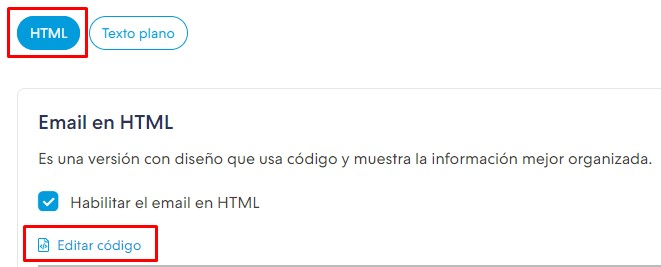
Success
Si tenés la versión en HTML activa, debés repetir los pasos 4 al 6 con ambas versiones (HTML y texto plano). De lo contrario, se va a enviar el email en texto plano de forma automática.
4. Agregar el siguiente texto al principio del cuerpo del email, ya sea en texto plano o HTML:
| {% if "Bloquear mails" in order.shippingMethod %} |
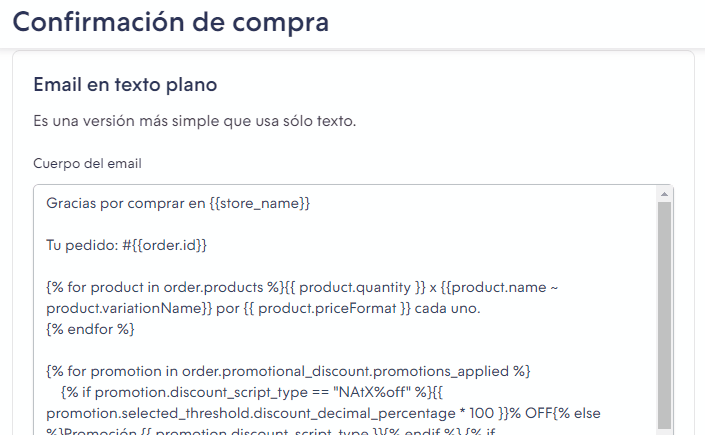
5. Luego, agregar este texto al final del cuerpo del email, también para el caso de texto plano y HTML:
| {% endif %} |
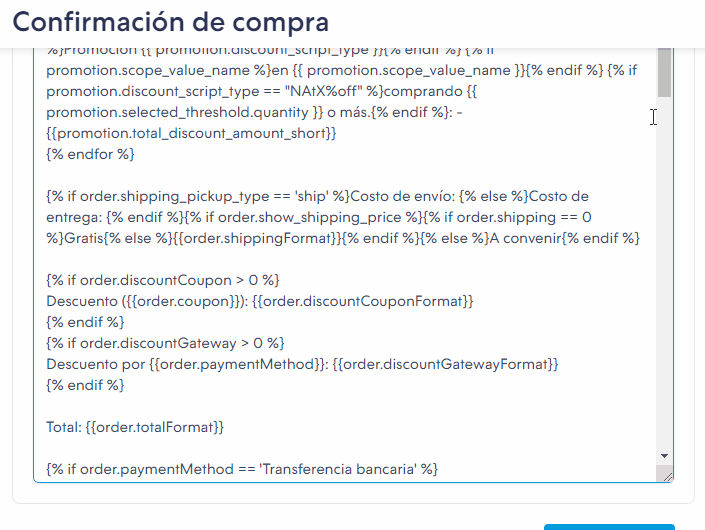
Success
No debe quedar ninguna parte del cuerpo del email por fuera de los textos que agregaste en los pasos 4 y 5, ya que, de lo contrario, el email se va a enviar igualmente y con el texto incompleto.
6. Luego, hacer clic en "Guardar cambios" en la parte inferior.
7. Repetir estos pasos con los emails automáticos que quieras desactivar.
Info
Para comprobar que la configuración se haya hecho correctamente, te sugerimos hacer una compra de prueba. Para eso, podés ver 📝¿Cómo hacer una compra de prueba en mi tienda?.
Si querés reactivar el envío del email automático, solo debés eliminar los dos fragmentos de texto que agregaste (al principio y al final), teniendo mucho cuidado de no eliminar otra parte del contenido.
¡Listo!
No se van a seguir enviando los emails automáticos correspondientes a las configuraciones que hayas hecho.
Info
Te recomendamos ver los demás tutoriales en la sección 📁Emails automáticos para conocer más sobre este tema.



























