Si ya tenés un dominio propio y usás GoDaddy como plataforma de hosting, te contamos cómo hacer para poner en funcionamiento tu dominio propio en tu Tiendanube.
Este tutorial tiene tres partes, que son los pasos que necesitás seguir para hacer la vinculación de tu dominio propio con tu tienda desde Godaddy:
- Creación de un registro CNAME en GoDaddy
- Creación de dos registros A en GoDaddy
- Finalización en tu administrador de Tiendanube
Pasos de configuración
Para vincular el dominio con tu tienda, iniciá sesión con tu usuario y contraseña en el sitio de Godaddy. Luego, continuá con los pasos que te explicamos en este tutorial.
1. Creación de un registro CNAME en GoDaddy
El registro de tipo CNAME es el que hace posible que se acceda a tu tienda online con el link con www al principio.
1.1. En la sección de Dominios, hacer clic en el nombre de tu dominio.

1.2. Desplazándote hacia abajo, dentro de la sección Configuración adicional, seleccionar "Administrar DNS".

1.3. Hacer clic en "Agregar" debajo de todos los registros.

1.4. En el menú desplegable, elegir la opción de "CNAME".
Warning
Si ya tenés otro registro CNAME con el nombre "www" en tu panel de registros, vas a tener que reemplazarlo por el que te comentamos a continuación o eliminarlo.
En caso de que no puedas hacerlo, podés comunicarte con el soporte de GoDaddy para que te ayuden a eliminar o editar el registro correspondiente.

1.5. Completar los campos con la siguiente información:
- Host/Nombre: completar solo con "www".
- Apunta a/Datos: ingresar el dominio de tu Tiendanube (por ejemplo: "tumarca.mitiendanube.com", no debe tener "http://" ni "https:/" al principio). Si no sabés cuál es, mirá nuestro tutorial: ¿Cuál es la URL o dirección de mi tienda?
- TTL: en este campo dejar el valor predeterminado.

1.6. Hacer clic en "Guardar".
2. Creación de dos registros A en GoDaddy
Los registros de tipo A son los que posibilitan que se acceda a tu tienda, con el link sin www al principio.
❗ Antes de crear estos registro, tené en cuenta estos puntos:
- Si tenés un registro tipo A con los datos 184.168.131.241, es necesario editarlo para ingresar la IP de Tiendanube, o eliminarlo.
- Si tenés un registro tipo A con los datos Parked, es necesario eliminarlo.
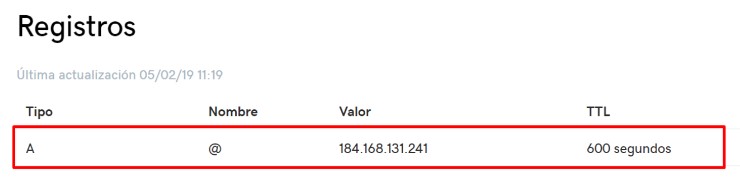
Warning
Antes de hacer esto, te recomendamos saber a dónde está dirigido ese registro, ya que puede ser que esto genere cambios o problemas con tus emails (en caso de tener cuentas de email con dominio propio) o de acceso (si ingresás desde el cPanel).
En caso de que no puedas eliminar o editar los registros desde el panel, va a ser necesario 🌐 comunicarte con el soporte de GoDaddy para que te ayuden a hacerlo.
2.1. Una vez guardado tu registro anterior, hacer clic nuevamente en "Agregar".

2.2. En el menú desplegable, elegir la opción de "A".

2.3. Completar los campos con la siguiente información:
- Host/Nombre: colocar una "@".
- Apunta a/Datos: ingresar la IP de Tiendanube, que es 185.133.35.13
- TTL: en este campo dejar el valor predeterminado.

2.4. Hacer clic en "Guardar".
2.5. Repetir los pasos 2.1. a 2.4. para agregar el segundo registro A, con esta información:
- Host/Nombre: colocar una "@".
- Apunta a/Datos: ingresar la IP de Tiendanube, que es 185.133.35.14
- TTL: en este campo dejar el valor predeterminado.
¡Ya terminaste con las configuraciones en GoDaddy! Si tus registros fueron creados con éxito, deberían verse como los de esta marca:
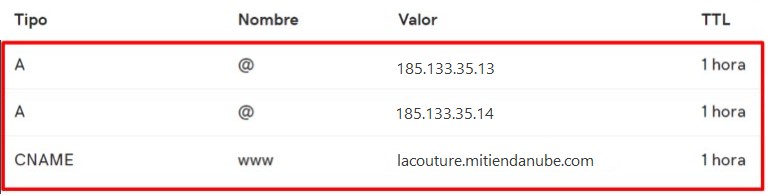
3. Finalización en tu administrador de Tiendanube
Si todavía no agregaste tu dominio en el administrador de tu tienda, podés seguir estos pasos:
3.1. Ingresar a "Configuración > Dominios" dentro del administrador de tu Tiendanube.
3.2. Hacer clic en "+ Agregar".
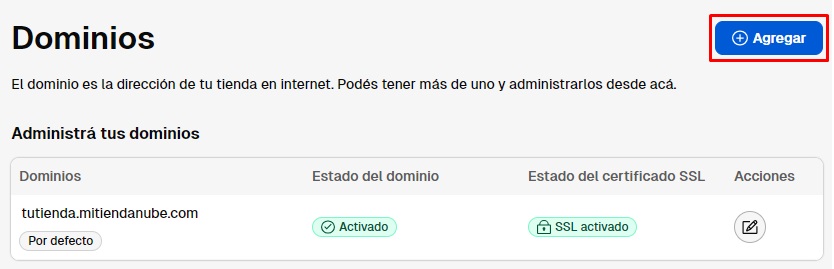
3.3. Escribir tu dominio propio (por ejemplo: "www.tumarca.com") y hacer clic en "Agregar".
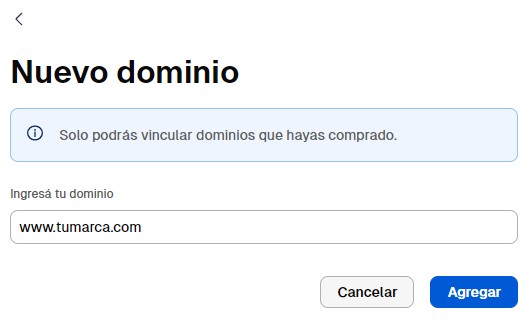
Warning
En este paso, es fundamental que escribas tu dominio con el "www" adelante. Vas a ver que, al agregarlo, también se va a agregar la versión sin el "www".
3.4. Luego de configurar los registros y agregar tu dominio, debés volver a ingresar a la sección "Configuraciones > Dominios" y refrescar la página hasta que el estado del dominio y su certificado de seguridad se muestre como "Activo".
Tené en cuenta que la configuración de los registros puede tardar hasta 24hs en impactar correctamente. Por eso, si el estado no se actualiza inmediatamente, te sugerimos volver a actualizar la página unas horas después.
Warning
Incluso con el estado "Activo", el dominio puede presentar intermitencias al ingresar y/o navegar por la tienda. Este es un comportamiento normal mientras que se estabilizan las configuraciones dentro del período de 24hs que mencionamos anteriormente.
Acá, podés ver un ejemplo de los diferentes estados del dominio y certificado:
- Dominio vinculado y SSL inactivo

- Dominio y certificado activos

¡Listo!
Una vez se terminen de activar los certificados de seguridad, tu dominio va a estar activo y funcionando en tu tienda.
❗ En caso de que quieras usar cuentas de email con tu dominio alojado en GoDaddy, es necesario configurar un registro SPF y un registro CNAME adicional:
Registro SPF
Si no tenés un registro SPF configurado
En ese caso, debés agregar un registro TXT a tu dominio sin www con el valor:
| v=spf1 include:amazonses.com ~all |
Si ya tenés un registro SPF configurado
Debés agregar al final de dicho registro TXT ya creado el siguiente valor:
| include:amazonses.com ~all |
Registro CNAME
Además, debés agregar otro registro CNAME con estos valores:
- Host: inmail. + tu dominio propio sin www. Por ejemplo, inmail.tumarca.com
- Apunta a: inmail.tiendanube.net
- TTL: 1 hora



























