Si tus productos cuentan con diferentes medidas, es importante tener una guía de talles lo más detallada posible para despejar todas las dudas posibles y, que se concrete la compra. Además, de esta forma ayudás a tu cliente a comprar el producto ideal y evitás la necesidad de realizar un cambio.
Info
Además de los pasos que te contamos acá, en Argentina también tenemos la opción de agregar una tabla de talles con la aplicación Probador virtual Sizebay, que adicionalmente integra un probador digital en tu tienda.
Pasos de configuración
A continuación, te contamos cómo mostrar una guía de talles en tu tienda y, opcionalmente, dentro de las páginas de tus productos también.
1. Crear la página de contenido con la guía de talles
Podés tener una página de contenido en tu tienda, donde tus clientes puedan ver las tablas de talles para todos los productos en cualquier momento.

1.1. Dentro del administrador de tu tienda, ir a "Tienda online > Páginas" y seleccionar "Crear".
1.2. Seleccionar la opción de "Guía de talles". Con esta opción, vas a tener una plantilla para tu tabla de talles.
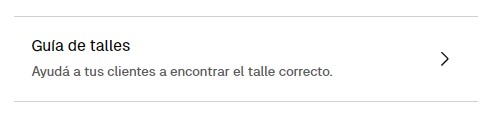
1.3. Editar el contenido para adaptarlo a tu negocio y completándolo con las medidas de tus productos.
Si tenés talles diferentes para distintos tipos de prendas, podés agregar las medidas para cada uno. Por ejemplo, es posible que las medidas de tus jeans y calzas sean diferentes, así que podés agregar la información para cada tipo de producto.
Info
Si querés agregar más tablas para otros productos, podés hacerlo siguiendo a partir del paso 3 de ¿Cómo crear una tabla en una página de contenido?
1.4. Si querés que la página esté visible, debés marcar la opción de "Mostrar en la tienda", y dejarla desmarcada si quieres que quede en formato borrador (que se guarde, pero aún no esté pública).
1.5. Opcionalmente, completar el título y descripción para SEO. Esto es recomendable para optimizar el posicionamiento de tu tienda en los resultados de buscadores como Google.
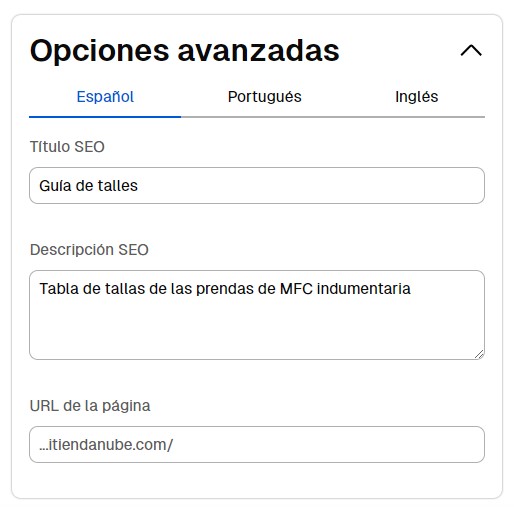
Warning
Evitá completar el campo de URL de la página. Este se completa automáticamente para que no se cree una URL con algún error que no permita ingresar correctamente.
Recordá que las URLs no pueden contener espacios ni caracteres especiales (como ñ, tildes, !, #, etc.).
1.6. Seleccionar "Crear" para finalizar.
¡Listo!
Ya vas a tener una página de contenido con la guía de talles de tus productos. Tus clientes van a poder acceder desde el menú de navegación de tu tienda.
Info
Si preferís mostrar la tabla de talles con una imagen en lugar del formato de tablas, podés seguir el tutorial: ¿Cómo subo una fotografía a una página de contenido?
Si querés mostrar la guía de talles también en el detalle del producto, podés seguir al paso 2.
2. Agregar la guía de talles dentro de la página del producto (Opcional)
Los pasos a seguir dependen de la plantilla de diseño de tu tienda:
En Atlántico, Bahía, Cubo, Idea, Lifestyle, Material, Silent y Trend
Una vez creada una página de contenido con la información sobre tu guía de talles, podés configurarla para que esté vinculada en la descripción de tus productos. Es decir, la guía de talles se abriría como un pop-up al hacer clic sobre el link en la descripción.
Info
Si en lugar de un link, querés que se muestre en cada producto una imagen de la guía de talles, deberías agregarla a la descripción de cada producto. Esta es una buena opción si cada producto tiene medidas diferentes.
2.1. Ingresar a “Productos > Lista de productos” y buscar el producto en el que quieras agregar la tabla de talles.
2.2. En la descripción del producto, escribir el texto que querés que tenga el link a la tabla de talles. Por ejemplo: "Tabla de talles".
2.3. Seleccionar el texto y hacer clic en el "clip" de vínculo, y agregar la URL de la página de contenido en el campo "URL". Podés encontrarla al editar la misma, en la sección de "Opciones avanzadas".
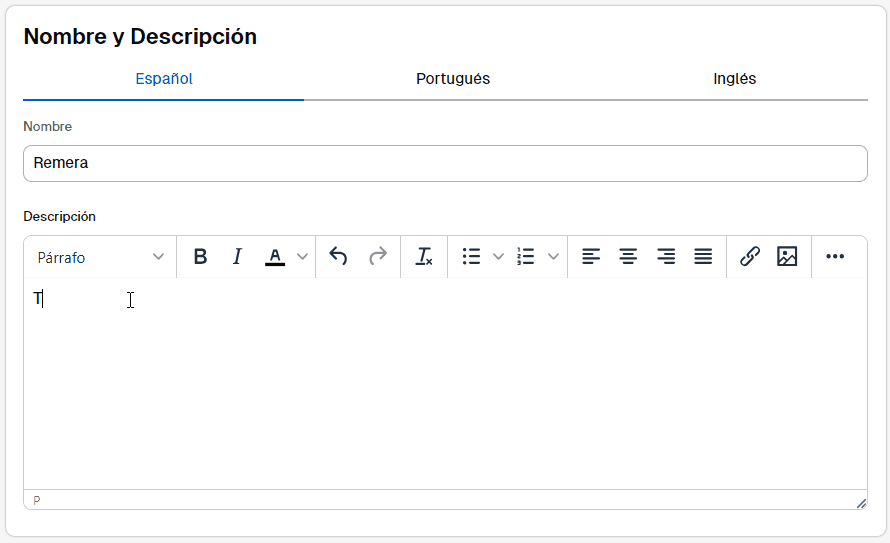
En la opción de "Abrir en" seleccionar "Nueva ventana" para que el cliente siga en el detalle del producto, y la guía de talles se abra en una nueva pestaña de su navegador.
2.6. Seleccionar "Aceptar", y luego en "Guardar cambios" en el detalle del producto.
Info
Si querés agregar esto para varios productos, podés copiar el texto con link de "Tabla de talles" y pegarlo en las demás descripciones.
Para hacerlo con carga masiva de Excel, primero debés seguir los pasos manualmente con un producto. Luego, podés copiar y pegar la celda de descripción de ese producto en los demás.
En otros diseños
En Simple, Atlántico, Idea, Río, Lima, Cali, Uyuni, Toluca, Morelia, Recife, Brasilia y Baires podés configurar una ventana emergente con la guía de talles que se abre desde el detalle de los productos.
Success
Para utilizar esta opción, primero debés crear una página de contenido con la información sobre tu guía de talles, siguiendo los pasos que te contamos más arriba.
Además, solo va a mostrarse esta opción en los productos que tengan variantes con la propiedad "Talle", la cual debe tener exactamente ese nombre para que la plataforma pueda reconocerlo.
2.1. Ir a "Tienda online > Diseño" dentro del administrador de tu tienda y seleccionar "Editar diseño".
2.2. Seleccionar "Detalle de producto".
2.3. En la sección de "Guía de talles", pegar el link de la página de contenido correspondiente.
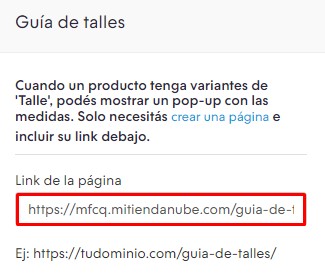
Para identificar el link a la página de contenido, ingresar en otra pestaña del navegador a la sección "Tienda online > Páginas" y seleccionar la página que quieras agregar. En la parte inferior, vas a verlo en el campo "URL de la página". Debés copiar ambas partes: el dominio de tu Tiendanube y el nombre de la página.
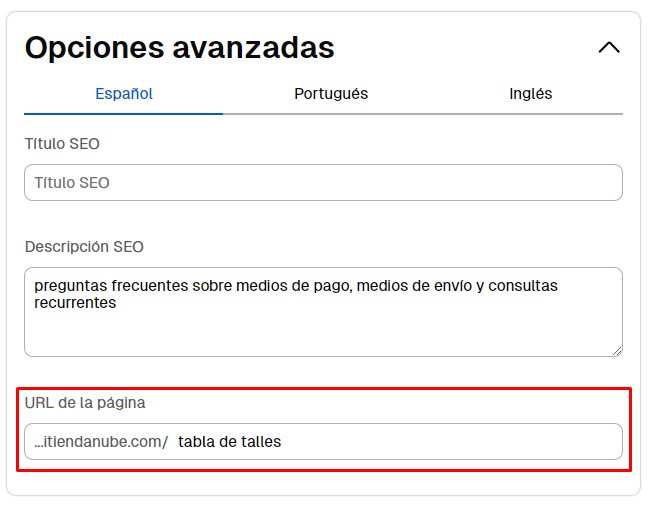
2.4. Seleccionar "Guardar".
Te mostramos un ejemplo de cómo aparecería la guía de talles dentro de la página de un producto:
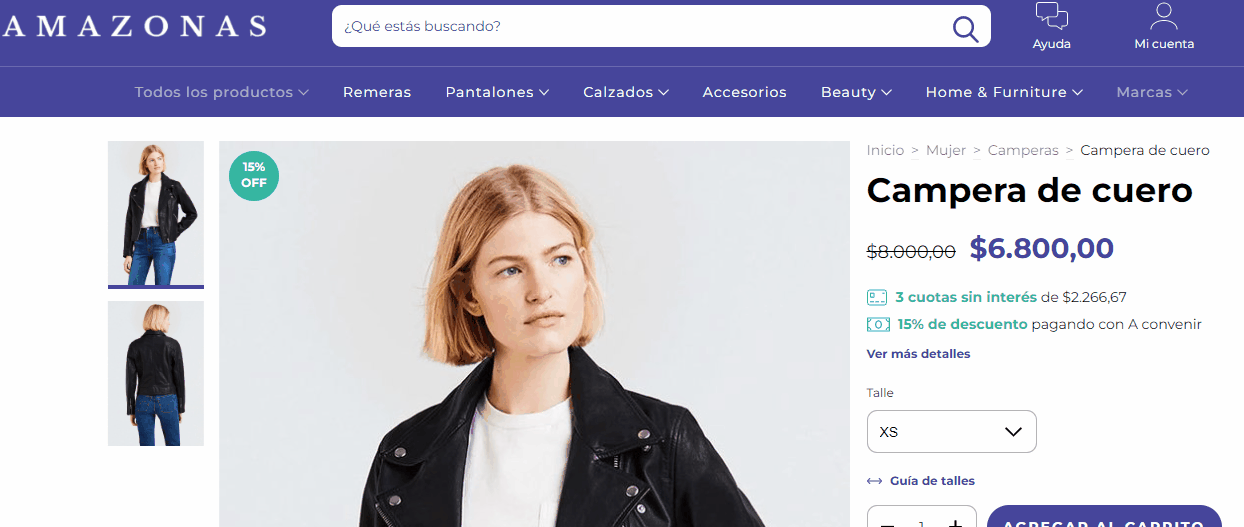
¡Listo!
Ya vas a tener configurada tu guía de talles dentro del detalle de tus productos.



























