Mostrar un archivo PDF en una página de contenido puede servirte para mostrar catálogos, presentaciones, revistas, instructivos u otros recursos que son útiles para enriquecer el contenido de tu Tiendanube. En particular, para tiendas mayoristas, un catálogo puede ser muy ilustrativo de la variedad de productos que ofrecen.
En este artículo te contamos cómo incorporar archivos PDF a tus páginas con dos opciones:
- Embeber un archivo PDF en una página de contenido
- Agregar el link al archivo PDF a una página de contenido
¡Vamos a los pasos!
Embeber el archivo PDF
Con esta opción, vas a poder incorporar el archivo PDF directamente a la página que quieras para que el contenido del archivo se muestre ahí. Para esto, debés usar la plataforma 🌐 Slideshare.
Te mostramos un ejemplo, donde el catálogo está embebido en la página de contenido "Catálogo":
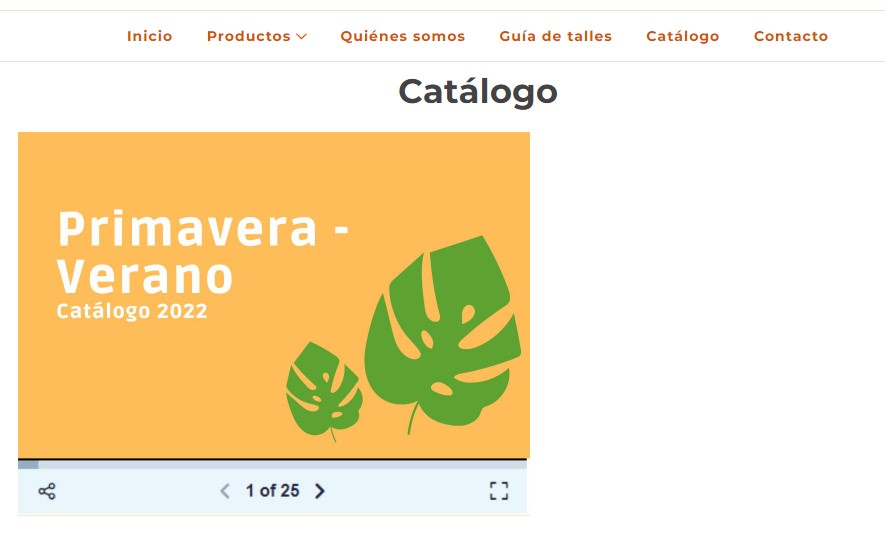
Para esto, seguí estos pasos:
1. Ingresar a 🌐 Slideshare e iniciar sesión o registrarte, según si ya tenés una cuenta.
Si todavía no tenés una cuenta, hacer clic en "Signup" ("Registrarse") en el menú de arriba a la derecha.
2. Elegir si registrarte con Google, Facebook o tu email.
3. Completar tu mail, crear un usuario y contraseña, y hacer clic en el botón "Signup" nuevamente. De esta forma, vas a haber creado tu cuenta en Slideshare.
4. Hacer clic en el botón "Upload" en el menú de arriba a la derecha.
5. Arrastrar el archivo que desees utilizar a la caja que se muestra en la pantalla, o seleccionarlo desde tu computadora. 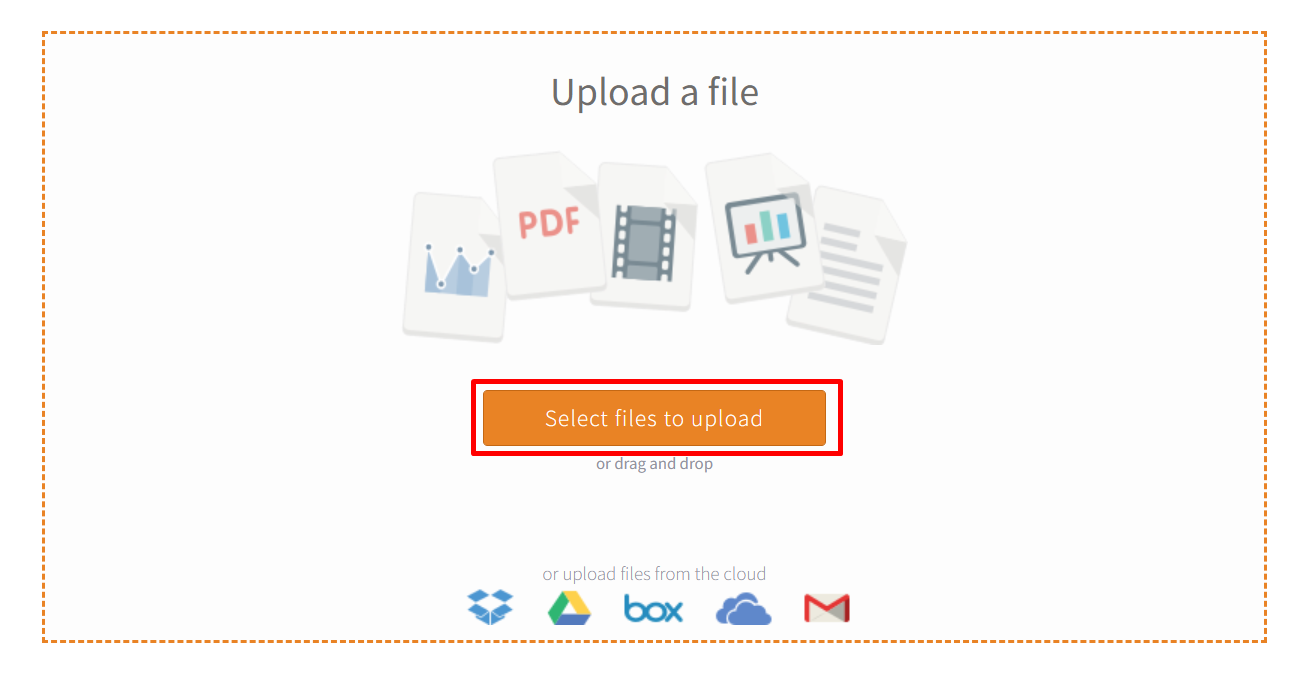
6. Completar los datos obligatorios (título, descripción y categoría), elegir la opción de "Public" para la privacidad y hacer clic en "Publish".
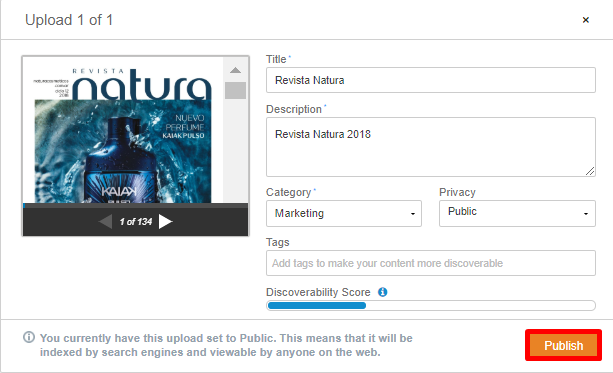
7. Una vez publicado el archivo, hacer clic en el botón con el icono de "Compartir" abajo a la derecha. 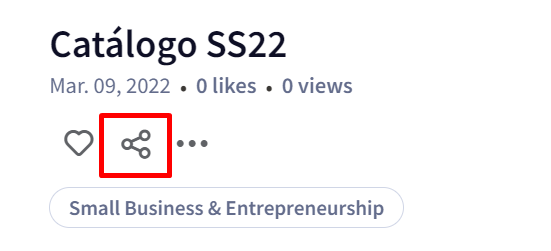
8. Copiar el link que aparece en la caja "Embed". 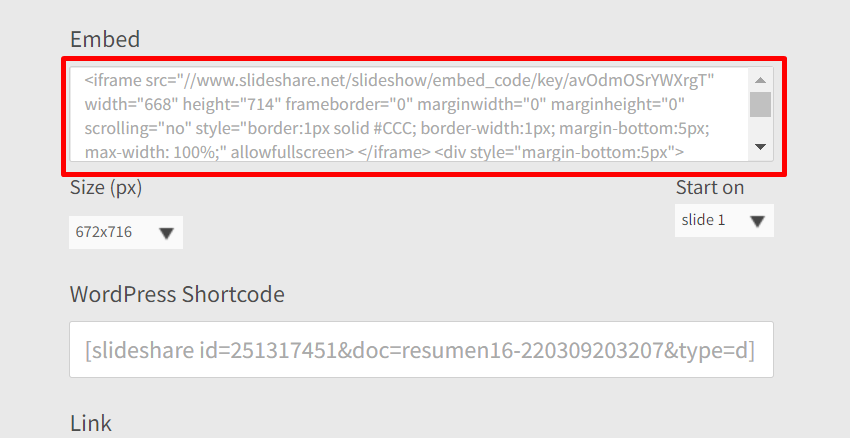
9. Dentro de tu administrador de Tiendanube, ir a "Tienda online > Páginas". Hacer clic en "Crear" (o ingresar a la página donde querés agregar el PDF si ya está creada) y cambiar el formato de edición a "Fuente HTML". 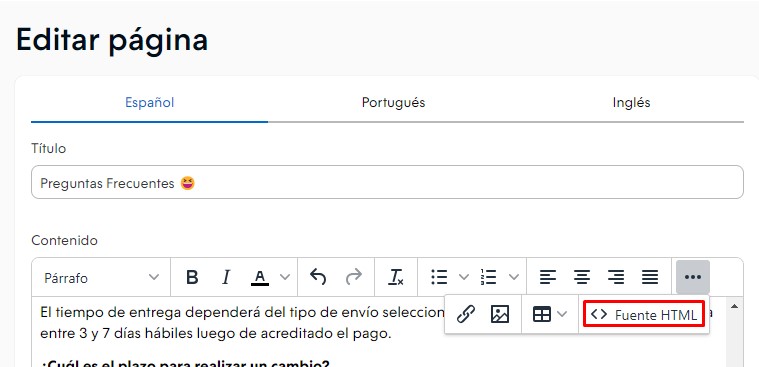
10. Pegar el link copiado en el paso 8 en el campo de contenido.
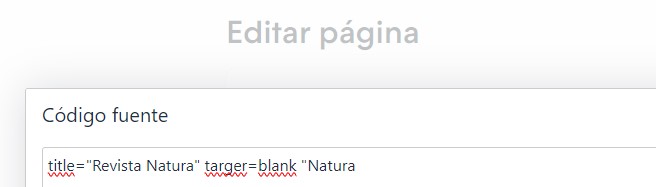
11. Hacer clic en "Crear" o "Guardar", según si estás creando una página nueva o editando una que ya estaba creada.
¡Listo! 🙌
Ya vas a tener el archivo PDF incorporado a la página de contenido, la cual se va a mostrar en el 📝 menú de navegación de tu tienda.
DeleteAgregar link al archivo PDF
Otra alternativa es incluir el link al archivo PDF en una página de contenido. Así, tus clientes pueden hacer clic e ingresar a ver el contenido.
En este caso, el archivo PDF debe estar disponible en 🌐 Google Drive con acceso público para que se pueda acceder a él correctamente.
Te mostramos un ejemplo:
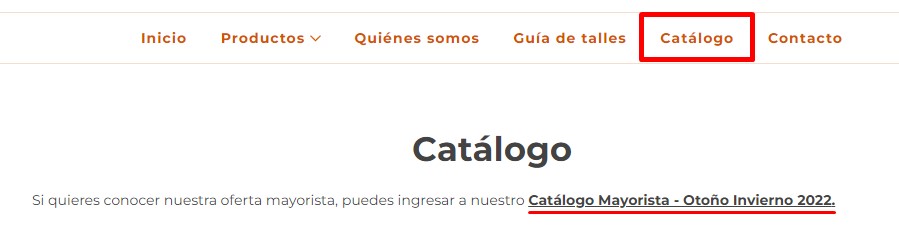
Para esto, podés seguir estos pasos:
1. Subir el archivo PDF a tu cuenta de 🌐 Google Drive. Para hacerlo, podés guiarte con su tutorial sobre 🌐 Subir y almacenar archivos en Drive.
2. Configurar el acceso Público para Lectura en el archivo, para que cualquier persona pueda ingresar desde el link que vas a agregar en tu Tiendanube. En el artículo de Google sobre 🌐 Compartir y colaborar, encontrás información sobre cómo hacerlo.
3. Dentro de tu administrador de Tiendanube, ir a "Diseño > Páginas", hacer clic en "Crear" y escribir el contenido que quieras asociar al archivo. 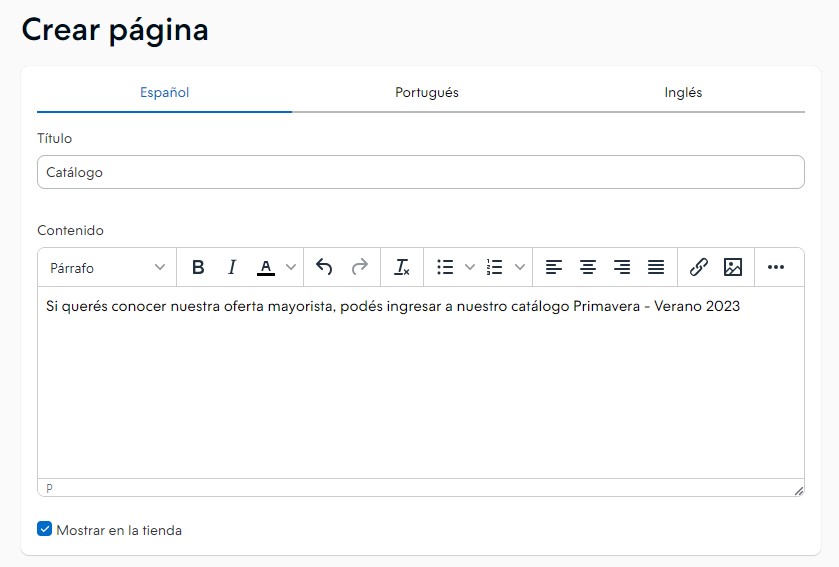
4. Seleccionar el fragmento de texto desde donde quieras que se genere el link de descarga. 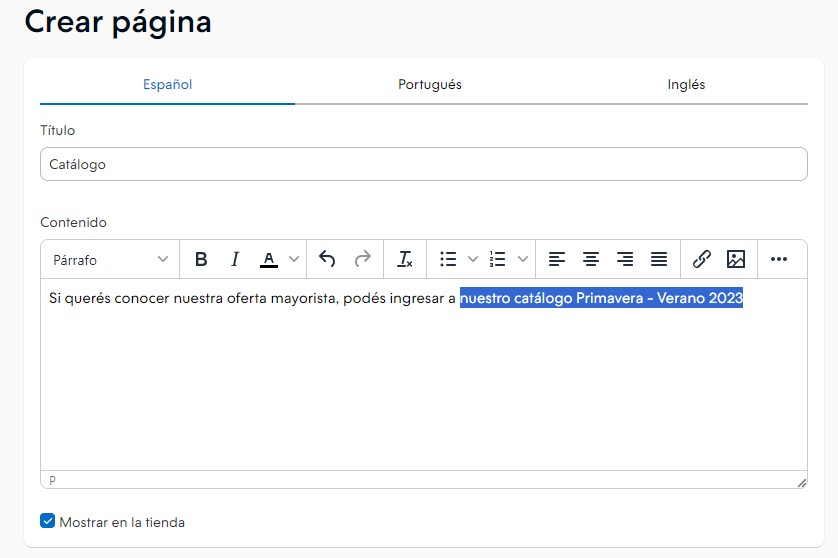
5. Hacer clic en el botón de hipervínculo. 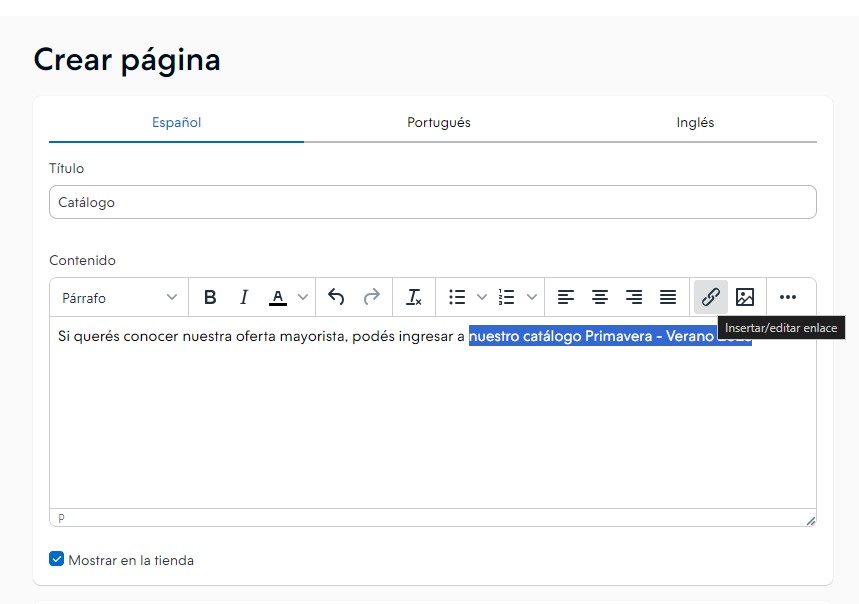
6. En la ventana emergente, pegar el link al archivo PDF en Google Drive en la sección "URL" y hacer clic en "Guardar". 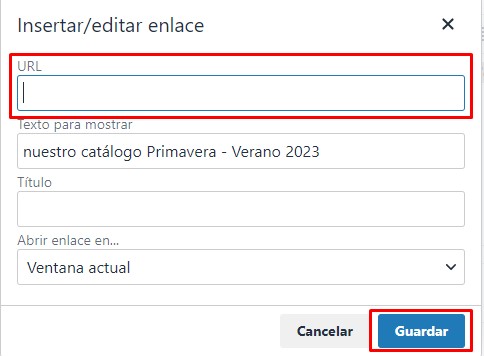
7. Cuando termines de editar la página de contenido, hacer clic en "Crear" abajo a la derecha.
¡Listo! 🙌
Ya vas a tener el link a tu archivo PDF en el texto de la página de contenido, la cual se va a mostrar en el 📝 menú de navegación de tu tienda.
Delete


























