Los banners son una herramienta de diseño que sirve para dar información importante a tus clientes sobre tu negocio. Pueden ser útiles, por ejemplo, para:
- Promocionar ciertos productos o categorías.
- Informar sobre facilidades de pago y de envío.
- Dar visibilidad sobre tus redes sociales.
- Mostrar una campaña publicitaria de tu negocio.
El mensaje que se comunica en los banners debe responder a la función final que tienen, por lo que diseñarlo puede resultar difícil. Por eso, en este tutorial te contamos cómo podés usar la plataforma Canva para crear banners, incluso si estás dando tus primeros pasos en el mundo del diseño. Esta herramienta es online, gratuita, fácil de usar y ofrece plantillas prediseñadas muy atractivas visualmente.
Info
Para ayudarte a crear tus banners, también te recomendamos:
- Leer el artículo de nuestro blog 👉 Cómo hacer un banner para tu tienda online con consejos básicos
- Aprovechar nuestra 👉 colección gratuita de banners prediseñados que podés usar directamente en tu tienda o adaptar con Canva
¡Vamos a los pasos!
Para usar Canva, primero es necesario que crees una cuenta en la página de registro de la plataforma. Al comienzo, vas a tener que aclarar a qué rubro pertenece tu negocio. Una vez dentro de la plataforma, podés seguir estos pasos:
1. Dentro de la página de inicio de Canva, ir al botón "Crea un diseño".
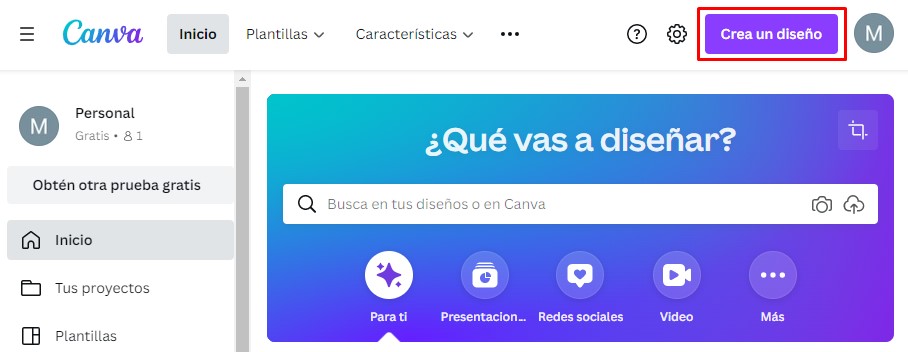
2. Elegir la opción de "Tamaño personalizado".
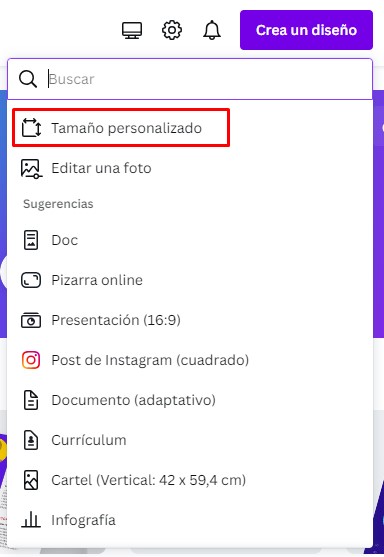
3. Ingresar las medidas recomendadas para el banner que querés crear de acuerdo a tu diseño. Luego, hacer clic en "Crear un diseño nuevo".
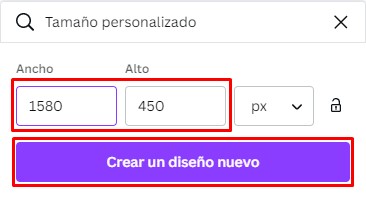
Info
Podés conocer las dimensiones recomendadas para cada tipo de banner siguiendo los pasos de nuestro tutorial: ¿Cuál es el tamaño recomendado para los banners de mi Tiendanube?
4. En el menú de la izquierda, vas a poder:
- Elegir una plantilla ya prediseñada.
- Crear un diseño desde cero.
Plantilla prediseñada
Canva ofrece algunas plantillas que podés elegir y editar para armar tus diseños, con la opción "Plantillas".
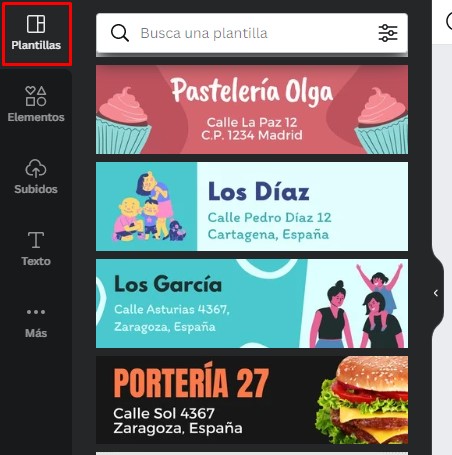
Diseño de cero
También podés crear un diseño desde cero. Una buena ayuda son las cuadrículas que encontrás dentro de la opción "Elementos" usando la barra del buscador.
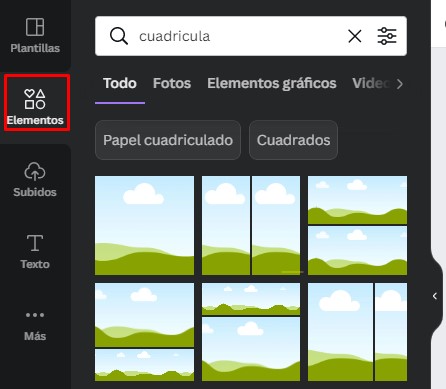
5. Cuando hayas terminado con el diseño, es necesario configurar el fondo. Podés usar un fondo predeterminado de Canva o usar una imagen propia. Recomendamos esta última opción, porque es la más personalizada.
Usar un fondo predeterminado de Canva
Para usar un fondo predeterminado de Canva, en este paso podés ir a "Más" en el menú de la izquierda, y seleccionar la opción de "Fondo".
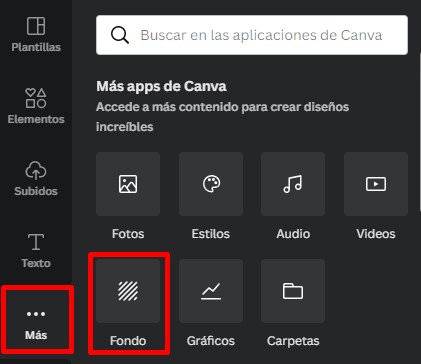
Luego, elegir el fondo que más te guste.
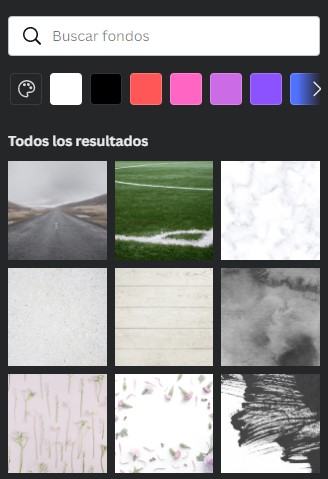
Usar una imagen propia como fondo
Para subir una imagen propia, ir a "Subidos" y luego hacer clic en "Subir archivos". Aquí vas a poder seleccionar una imagen desde tu computadora.
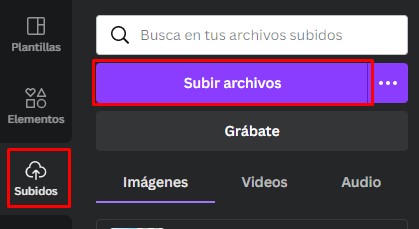
Seleccionar la imagen que querés subir. Una vez cargada, hacer clic sobre ella y ajustarla para que quede como imagen de fondo.
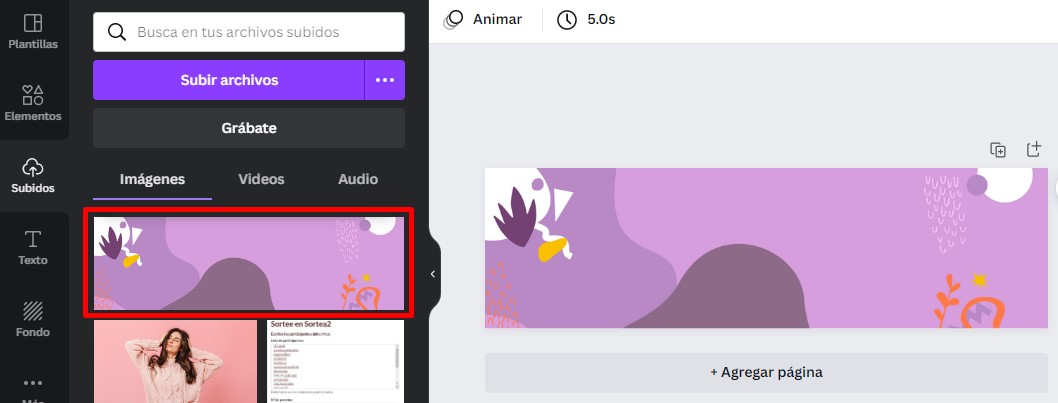
6. Una vez cargada la imagen de fondo, es importante escribir el mensaje que querés transmitir a tus clientes. Para eso, ir a la sección "Texto" y hacer clic en "Añadir un título". Enseguida vas a verlo en tu diseño.
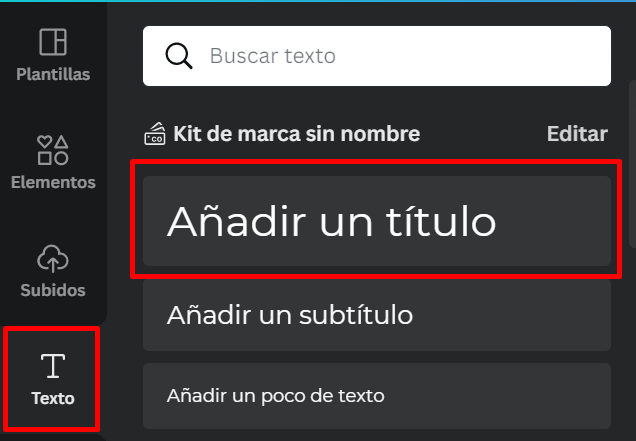
Info
También podés agregar texto a tu banner desde el administrador de tu tienda. Si preferís hacerlo así, podés ir directamente al paso 8.
7. Podés elegir algunas de las combinaciones de fuentes predeterminadas que ya tienen tipografías y alineaciones incorporadas. Además, podés cambiar el tamaño, color y otros aspectos usando la barra de edición superior.
En caso de que quieras agregar un subtítulo o texto adicional, podés seleccionar las opciones de "Añadir un subtítulo" y/o "Añadir un poco de texto".
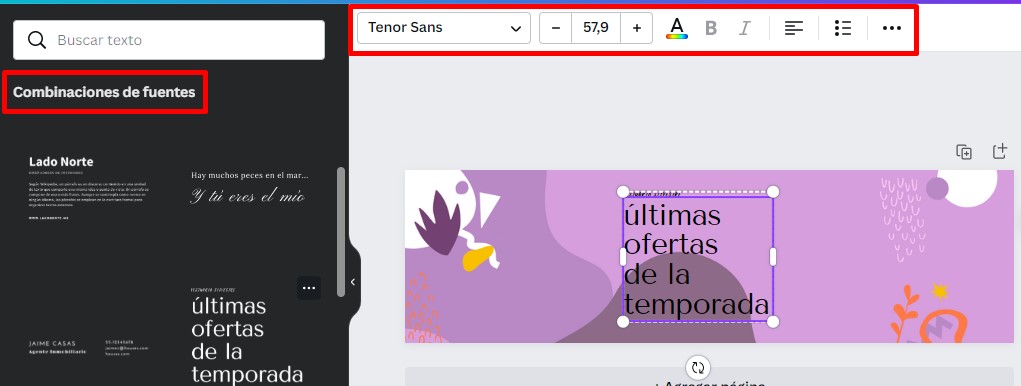
8. Si querés, podés agregar más imágenes desde tu computadora o aprovechar los elementos en la barra lateral de Canva, donde vas a encontrar stickers, gráficos y mucho más.
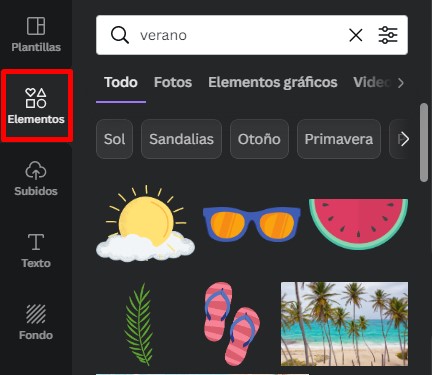
9. Una vez termines de crear tu diseño, hacer clic en "Archivo > Descargar". Elegir el tipo de archivo que prefieras (aunque recomendamos JPG) y luego volver a seleccionar "Descargar".
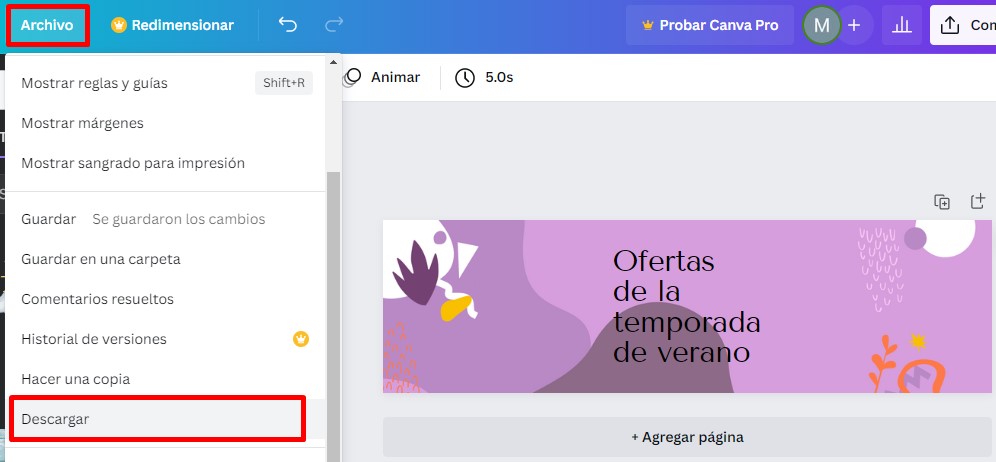
¡Listo!
Tu banner ya va a estar guardado en tu computadora para ser subido a tu tienda. Podés ver cómo hacerlo con el tutorial:



























