Table of Contents
¿Cómo identificar este tipo de tráfico?¿Cómo crear un filtro de exclusión para spam?Filtrar la exclusión de spam en los informesEn ocasiones, al ver los informes de Google Analytics, es posible ver visitas de bots e indexadores en tu tienda. Como no son visitas reales, no aporta valor ver esas visitas.
En este tutorial, te contamos cómo configurar un filtro para que este tipo de visitas no se muestre en tus informes de Google Analytics.
¿Cómo identificar este tipo de tráfico?
Para detectar si tu cuenta posee visitas de ese tipo, es necesario analizar algunas métricas, como el tiempo medio en una página, la tasa de rebote, el número de visitas de una página, el país desde el que se genera el tráfico dependiendo de tu audiencia, etc.
A través de esos datos, podés comparar e identificar si tu tienda recibe tráfico de bots. Así, vas a poder crear y configurar filtros para excluir algunos de esos datos.
También te sugerimos hacer un análisis del tráfico Referral (referencia), lo cual te puede ayudar a detectar spam con nombre diferentes o desconocidos.
¿Cómo crear un filtro de exclusión para spam?
Conocé cómo crear este filtro, para excluir el spam de futuros informes, haciendo clic acá:
Ver pasos
1. Ingresar a tu cuenta de 🌐Google Analytics e ir a la sección "Administrar" en el menú lateral.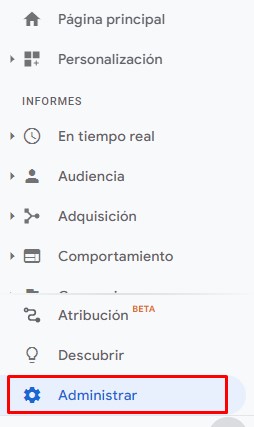
2. Elegir la cuenta y la propiedad que tenés vinculadas a tu tienda y, en la columna "Vista", seleccionar la opción "Configuración de la vista".
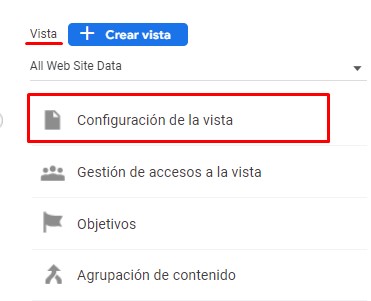
3. Deslizar hacia abajo hasta "Filtrado de robots", marcar la casilla "Excluir todos los hits de robots y de arañas conocidos" y hacer clic en "Guardar".
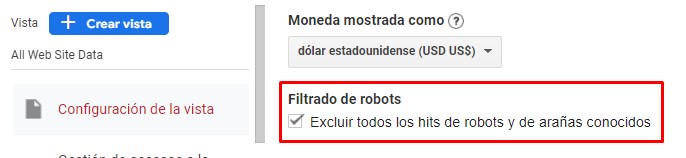
4. En el menú lateral, hacer clic en "Filtros".
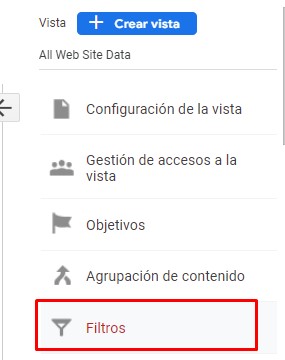
5. Luego, hacer clic en "Añadir filtro".
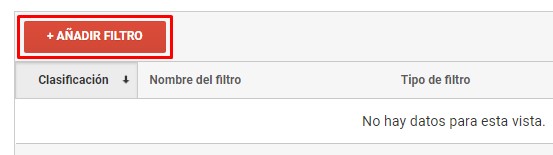
6. Escribir un nombre para el filtro, seleccionar el tipo de filtro personalizado y la opción "Excluir".
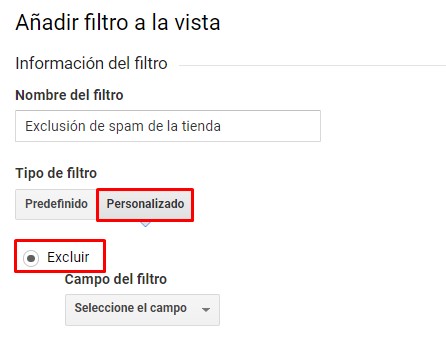
7. En el menú desplegable de "Campo del filtro" podés seleccionar el tipo de origen de tráfico a excluir. En este ejemplo, seleccionamos la opción "Referencia" (Referral).
Luego, en "Patrón del filtro", escribir el dominio que contenga el origen de tráfico que está generando spam en tu tienda.
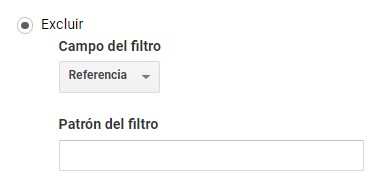
10. Por último, hacer clic en "Guardar".
Filtrar la exclusión de spam en los informes
Podés ver cómo excluir el spam de visitas pasadas en tus informes, siguiendo estos pasos.
Ver pasos
1. Ir a la sección Audiencia > Resumen de tu cuenta de Google Analytics.
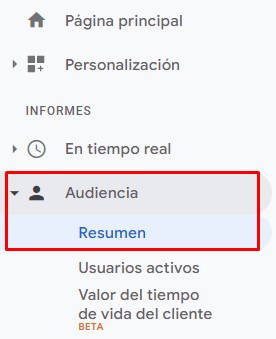
2. Hacer clic en "Añadir segmento".

3. Luego, hacer clic en "Crear segmento".
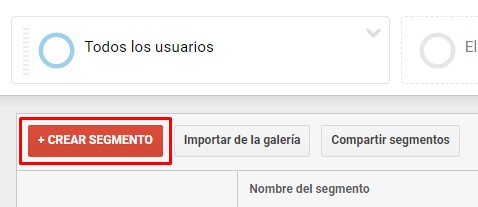
4. Ir a la opción "Condiciones".
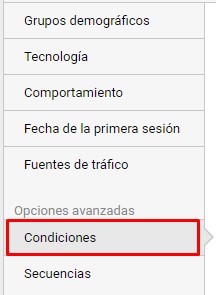
5. Seleccionar la opción "Excluir", seleccionar la opción "Fuente", "coincide con la expresión" y agregar el dominio de origen del tráfico generado por spam.
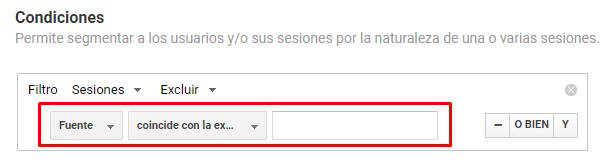
6. Escribir un nombre para el segmento y hacer clic en "Guardar".




























