Con la aplicación de Tiendanube para el celular podés gestionar tu tienda online desde cualquier lugar de forma práctica.
En este tutorial te contamos las acciones que podés realizar con la aplicación.
Comenzar a usar la aplicación
Primero, debés 📝 instalar la aplicación en tu celular, según el sistema operativo que uses.
Luego, podés iniciar sesión con tu email y contraseña. Es posible que la aplicación te pida ingresar el código de 📝 autenticación en dos pasos para acceder a tu cuenta.
Ventas 💲
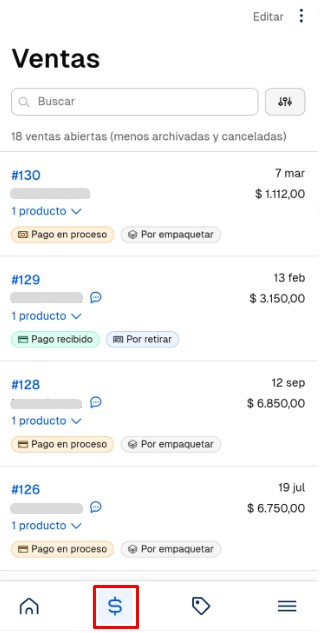
Desde la lista de ventas, podés realizar estas acciones:
- Buscar o filtrar ventas;
- Agregar una orden manual;
- Exportar el listado;
- Editar varias ventas a la vez aplicando acciones masivas;
- Ingresar al detalle de una venta para gestionarla.
Productos 🏷️
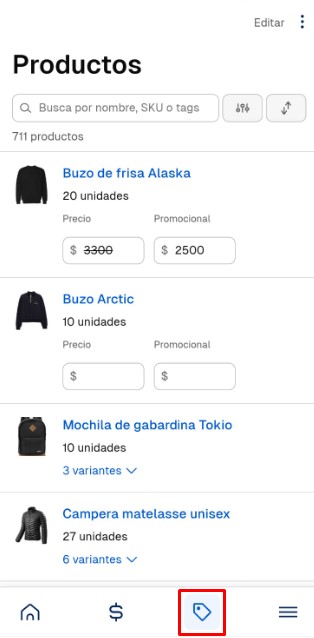
Desde la sección de productos podés:
- Buscar, filtrar y ordenar productos en el listado;
- Agregar, duplicar y eliminar productos;
- Editar los precios y demás aspectos de productos ya creados;
- Exportar e importar para usar la carga masiva;
- Destacar y organizar cómo se muestran los productos en la tienda.
Menú lateral
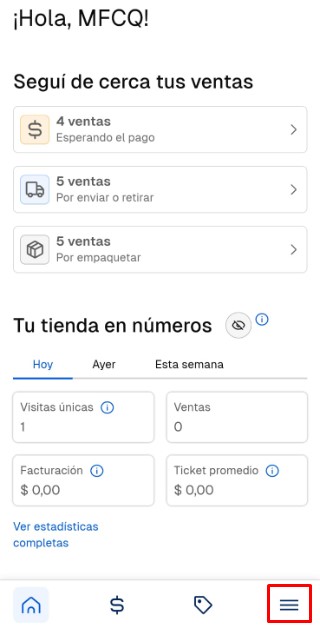
Ingresando al menú lateral, podés acceder a otras secciones, como:
- Estadísticas;
- Pago Nube;
- Clientes;
- Marketing;
- Mi Tiendanube (para personalizar el diseño de la tienda);
- Más canales de ventas;
- Mis aplicaciones.
Además, podés acceder a estas opciones:
Ver tienda
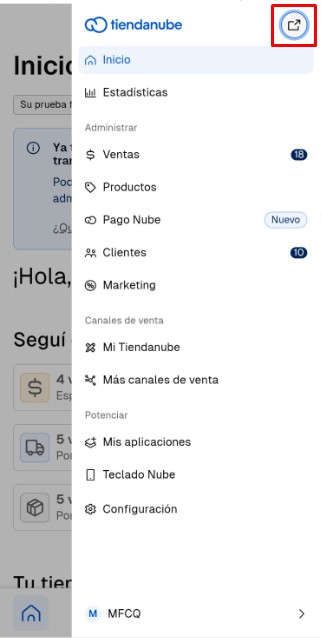
Seleccionando la opción en la parte superior derecha, junto a "Tiendanube", podés ver tu tienda como se muestra para tus clientes. Así, podés ver cómo está quedando tu tienda y probar la experiencia de compra que tienen tus clientes.
DeleteConfiguración
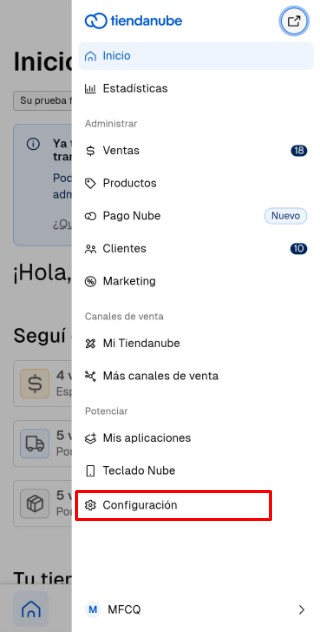
Desde la opción de "Configuración", podés acceder a otros ajustes, como las formas de entrega, idiomas y monedas, emails automáticos, dominios, etc.
DeleteCuenta
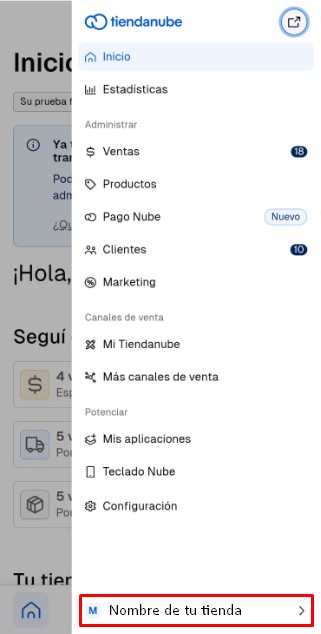
Ingresando a la opción con el nombre de tu tienda desde el menú lateral, podés acceder a:
- Información sobre los planes;
- Gestionar los usuarios;
- Secciones de seguridad de la cuenta;
- Datos de tu negocio y cancelación de la cuenta.
Además, podés cerrar la sesión en la aplicación.
DeleteTeclado Nube
La funcionalidad de Teclado Nube te permite compartir fácilmente tus productos en redes sociales, como WhatsApp, Facebook Messenger o Instagram.
Conocé cómo usarla en:
📝 ¿Cómo compartir mis productos desde el teclado del celular?



























