La aplicación de Smile Datepicker te permite mostrar un calendario en tu Tiendanube, para que tus compradores puedan seleccionar una fecha y rango horario para recibir su compra.
Este calendario se vincula con uno de tus medios de envío personalizados y se puede configurar según tus preferencias, como:
- Reglas para el mínimo y máximo de días para elegir
- Determinar las franjas horarias
- Días de la semana disponibles
- Máximo de entregas por franja horaria
- Colores del calendario, para que se adapten a la identidad de tu marca
Además, vas a poder ver la información de fecha y horario de entrega elegida por tu cliente dentro del detalle de la orden.
En este tutorial, te contamos cómo instalar esta aplicación en tu tienda.
¡Vamos a los pasos!
1. Ingresar a la página de 📱Tiendanube Aplicaciones para instalar la aplicación.
Podés acceder desde este link 👉 Smile Datepicker - Tiendanube Aplicaciones.
2. Una vez ahí, hacer clic en "Instalar aplicación".
3. Se abrirá automáticamente el administrador de tu tienda para que puedas leer y aceptar los permisos de la aplicación haciendo clic en "Aceptar y empezar a usar".
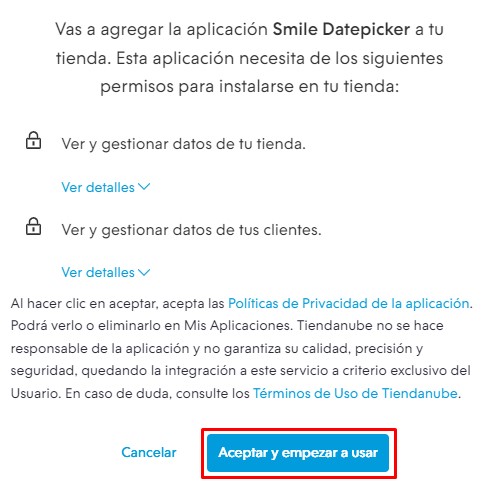
4. Después, te redireccionará a la página de la aplicación, para que configures tu calendario.
Podés activar o desactivar el calendario. Además, seleccionar el mínimo y máximo de días para elegir la fecha, y configurar los horarios, duración de franja horaria, entregas por franja y días habilitados para la entrega.
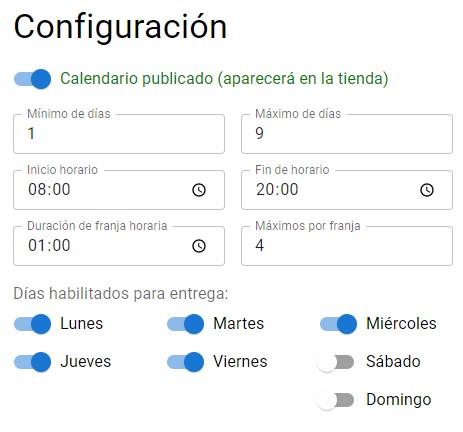
5. Luego, configurar el texto a mostrar cuando no hay horarios disponibles y si querés que se pueda comprar, incluso si no hay fecha/horario disponible para la entrega. También, escribir el texto que va a acompañar el calendario.
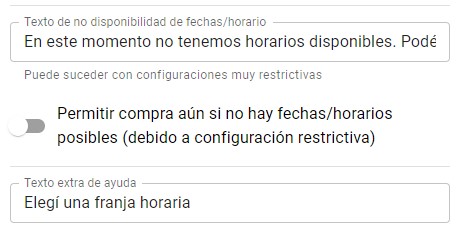
6. Seleccionar los medios de envío personalizados a los que querés vincular el calendario.
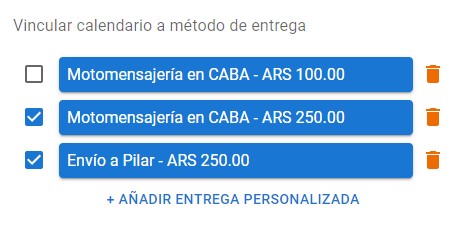
7. Elegir el color que querés para el calendario. Finalmente, hacer clic en "Guardar".
¡Listo! 🙌
La aplicación ya va a estar instalada en tu tienda y el calendario se va a mostrar en el checkout, cuando tu cliente elija alguno de los medios de envío que vinculaste a Smile Datepicker.
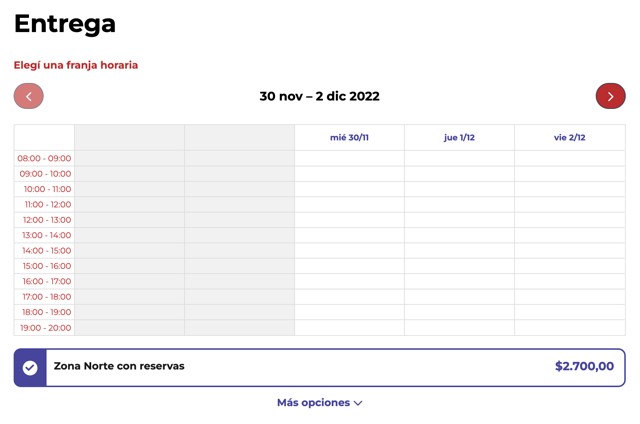
Podés conocer más sobre la configuración y funcionamiento de esta aplicación en su video 🌐Tutorial de Smile Datepicker.



























