Google Shopping funciona como una vidriera de productos en Google. Es muy recomendable conectar esta herramienta con tu Tiendanube, ya que te permite dar más visibilidad a tu tienda online y aumentar las visitas en tu sitio.
Además, esta integración te permite conectar también con Google Ads, para crear campañas publicitarias y promocionar tus productos o servicios en los resultados de búsqueda de Google, en YouTube y otros sitios en la web.
En este tutorial, te mostramos cómo sincronizar tu Tiendanube con Google Shopping y Google Ads en dos etapas:
- Conectar tu Tiendanube con Google
- Configurar tu tienda para ser aprobada
Además, te damos algunas recomendaciones adicionales para mejorar el rendimiento de tu catálogo en Google.
Conectar tu Tiendanube con tu cuenta de Google
1. Ingresar a la sección "Canales de venta > Google Shopping" de tu administrador de Tiendanube.

2. Seleccionar "Conectar con Google".

3. Se va a abrir una ventana emergente para que selecciones la cuenta de Google que querés vincular.
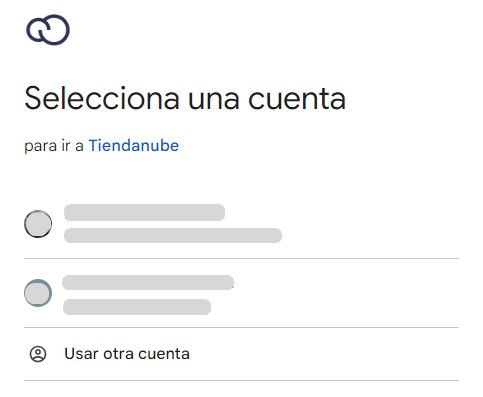
4. Luego, leer la información sobre Política de privacidad y Términos de servicio, y seleccionar "Continuar".
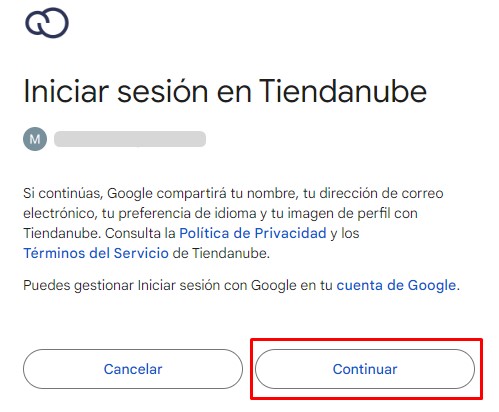
5. En el paso siguiente, debés marcar los siguientes permisos para que Tiendanube pueda conectarse con la información necesaria de tu cuenta de Google:
- Consultar, editar, crear y eliminar tus cuentas y datos de Google Ads
- Gestionar tus fichas de productos y tus cuentas para Google Shopping
- Administrar la lista de sitios y de dominios que controlas
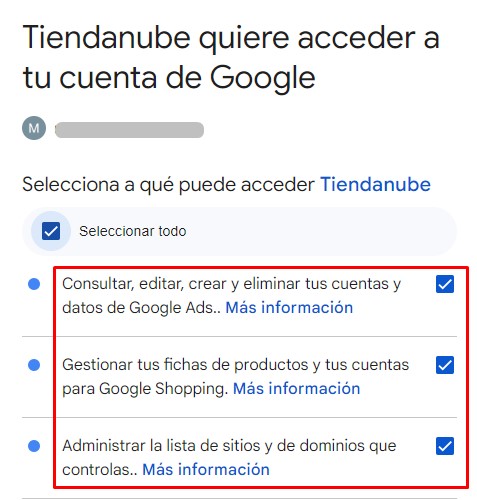
❗ Es necesario marcar todas las opciones antes de avanzar, para que sea posible conectar tu Tiendanube con tu cuenta de Google.
6. Luego, hacer clic en "Continuar".
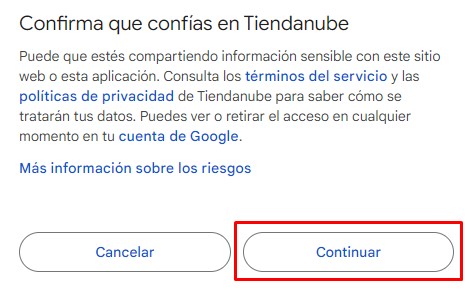
Info
Si querés saber más acerca de los permisos de acceso a tu cuenta de Google, podés ver el artículo 📝 Entendiendo los permisos para conectar Tiendanube con Google.
7. En el siguiente paso, debés elegir la cuenta de Google Merchant Center que quieras conectar.
Ya tengo una cuenta
Elegir la cuenta y seleccionar "Vincular".
También podés crear una cuenta nueva desde ahí.
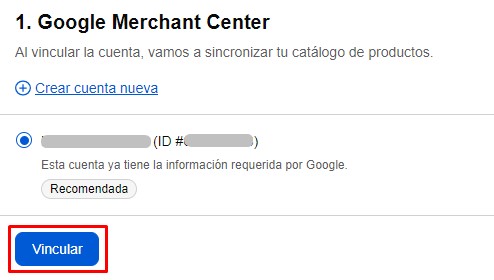
Info
Si ya tenés una cuenta de Google Merchant Center y no la ves en la pantalla, podés seguir las revisiones en 📝 ¿Qué debo hacer si no veo mi cuenta de Merchant Center?.
Aún no tengo una cuenta
Si aún no tenés una, podrás crearla en esa misma pantalla completando los datos solicitados.
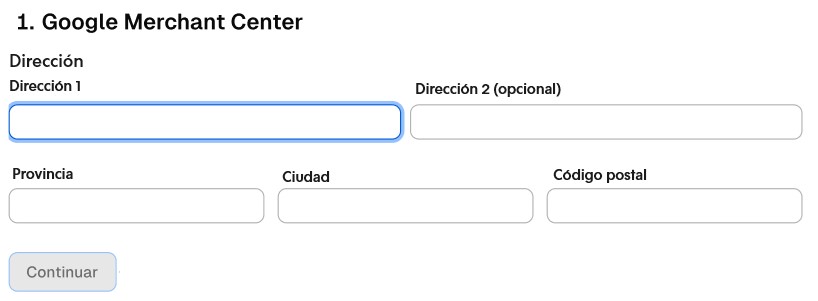
8. Luego, debés elegir la cuenta de Google Ads a conectar.
Ya tengo una cuenta
Elegir la cuenta de Google Ads y seleccionar "Vincular".
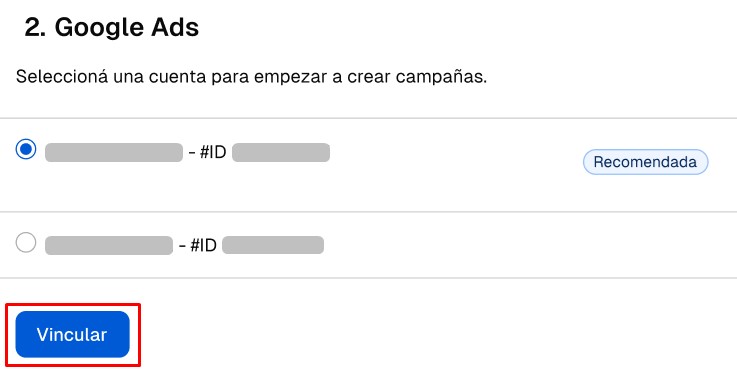
Aún no tengo una cuenta
Si aún no tenés una cuenta de Google Ads, vas a ver la opción para "Aceptar invitación".
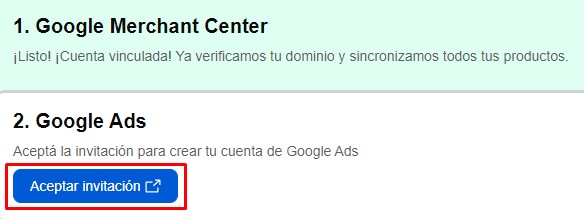
Al aceptarla, te va a redirigir a la plataforma de Google Ads para completar la información de los pagos por publicidad.
Warning
Podés completar la información de los pagos en otro momento desde tu panel de Google Ads. Sin embargo, no las campañas que crees no van a tener efecto hasta que la información de pago esté completa.
Así, tu Tiendanube ya va a estar conectada con Google Shopping y Google Ads. Ahora, continuá con la siguiente etapa. 👇
Configuraciones de la tienda
Teniendo tu cuenta de Google conectada con tu Tiendanube, vas a ver algunas pautas importantes para que tu tienda sea aprobada por Google.
1. Configurar la página de devoluciones
Para que tus productos sean publicados en Google Shopping, también es necesario que exhibas la política de cambios y devoluciones de tu negocio.
En el siguiente tutorial, podés ver los pasos para agregar una página de contenido en tu tienda, donde vas a poder incluir esta información:
📝 ¿Cómo crear una página de contenido?
Al terminar, seguir al paso 2. 👇
2. Datos de contacto
Para que Google pueda aprobar tus productos y publicarlos en Google Shopping, es necesario dar más visibilidad a la información de contacto de tu negocio.
Para eso, debés agregar tus datos de contacto en el footer (o pie de página) de tu tienda, siguiendo estos pasos:
1.1. Ingresar a tu administrador de Tiendanube en la sección "Configuración > Información de contacto".
1.2. Completar el formulario en esa sección con los datos de tu negocio.
1.3. Para terminar, guardar los cambios.
Info
Para conocer más sobre la información de contacto, podés ver 📝 ¿Cómo mostrar mi información de contacto en mi Tiendanube?.
Info
Una vez actives la integración, podés crear y monitorear campañas desde tu administrador de Tiendanube.
Sugerencias adicionales
Te contamos algunas configuraciones que son recomendables para mejorar el rendimiento de tu catálogo en Google Shopping.
Configurar los productos
Para que los productos tengan mejor rendimiento, te sugerimos configurarlos correctamente en tu Tiendanube, antes de enviarlos a Google Merchant Center.
En este tutorial, podés conocer cómo preparar tus productos:
Configurar las categorías de Google (taxonomía)
Google utiliza una taxonomía de categorías de productos predefinidas para identificar y organizarlos.
Si bien agrega esta información de forma automática en tus productos, podés configurarlos manualmente para asegurarte de que estén clasificados correctamente.
En la pantalla de edición de cada categoría, en la sección de "Google Shopping y SEO", vas a ver el campo "Categoría de Google Shopping".
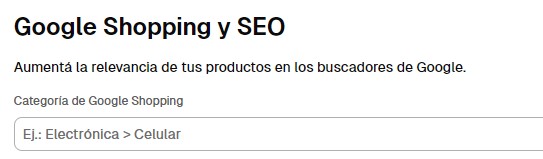
Conocé cómo configurar la taxonomía de Google en:
📝 ¿Cómo configurar las categorías de Google para Shopping en mi Tiendanube?
Comprobar funcionalidad de Fichas gratuitas
Por último, te sugerimos revisar que tengas activa la funcionalidad de Fichas gratuitas de Google, para que tus productos se exhiban en más lugares y sean encontrados más fácilmente. Para eso, seguí el tutorial:
📝 ¿Cómo activar el programa de listado de productos gratuito y anuncios de shopping?
Preguntas frecuentes
Ya tengo Google Ads integrado desde los códigos externos. ¿Qué debo hacer?
Una vez que actives la integración con Google Ads a través de Google Shopping, debés eliminar los códigos de Ads en la sección "Configuración > Códigos externos" de tu administrador de Tiendanube.
¿Cómo obtener ayuda de Google?
Si necesitás ayuda con el funcionamiento de Google Ads, podés comunicarte con Google desde su página de 🌐 Contacto.
¿Qué es una acción de conversión? ¿Cómo funciona la integración con Google Ads?
Al integrarse con Google Ads, Tiendanube crea dos acciones de conversión: Tiendanube Website purchases y Tiendanube Backend purchases. Estas acciones de conversión sirven para medir el evento de compra dentro de tu sitio web. Es decir, avisamos a Google Ads cuando se realiza una compra a través de estas acciones de conversión.
Tenemos dos acciones porque esta medición se hace de forma diferente dependiendo de la configuración de tu tienda en "Configuración > Códigos externos > Conversiones para Google y Facebook".
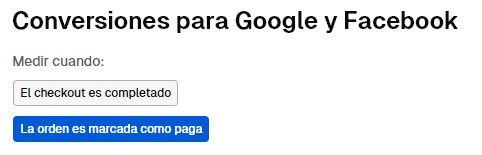
Hay 3 posibilidades
- Con la opción "el checkout es completado", la conversión se mide desde que se elige el medio de pago al crear el pedido y se utiliza la acción Tiendanube Website purchases.
- Con la opción "la orden es marcada como paga", hay dos escenarios:
- Si la página de seguimiento de compras está marcada como pagada cuando se realiza el pedido, entonces la venta también se medirá desde el checkout con la acción Tiendanube Website purchases. Esto ocurre en general cuando se paga una orden a través de algún medio de pago (Mercado Pago, Pago Nube, Ualá, etc.) donde la persona que administra la tienda no marca manualmente la orden como paga, sino que se hace automáticamente por sistema.
- Si, por el contrario, la página de seguimiento de compras no está abierta y la persona que administra la tienda marca la orden como paga de forma manual (porque, por ejemplo, utiliza un medio de pago personalizado), el evento se enviará mediante la acción Tiendanube Backend purchases.
- Si la página de seguimiento de compras está marcada como pagada cuando se realiza el pedido, entonces la venta también se medirá desde el checkout con la acción Tiendanube Website purchases. Esto ocurre en general cuando se paga una orden a través de algún medio de pago (Mercado Pago, Pago Nube, Ualá, etc.) donde la persona que administra la tienda no marca manualmente la orden como paga, sino que se hace automáticamente por sistema.
Es un detalle un técnico, pero es importante para que puedas entender cómo analizar tus conversiones en Google Ads.
Ya tengo una acción de conversión creada, ¿qué hago? ¿Puedo crear otras acciones de conversión o importar desde Google Analytics 4?
Como explicamos en la pregunta anterior, nuestra plataforma ya hace todo el trabajo por vos. En otras palabras, creamos las acciones de conversión necesarias para medir tus conversiones y enviarlas a Google Ads. Por lo tanto, no es necesario crear otras acciones de conversión ni importarlas desde Google Analytics 4.
Te recomendamos conservar únicamente las acciones creadas por la integración. Crear otra acción de conversión o importar desde Google Analytics 4 puede causar problemas, como conversiones duplicadas o problemas inesperados. Podés utilizar otras acciones de conversión, pero vale la pena mencionar que la integración fue desarrollada para ser autosuficiente e independiente.
¿Cuál es el modelo de atribución de acciones de conversión predeterminado?
El modelo de atribución que utilizamos al crear una acción de conversión es el 🌐 modelo de atribución basado en datos, el cual es el recomendado por Google. Sin embargo, podés cambiarla accediendo a tu cuenta de Google Ads en "Objetivos > Resumen". Ahí, debés seleccionar la acción de conversión deseada y, luego, "Editar configuración > Atribución".



























