Con los diseños Amazonas, Rio, Lima, Toluca, Morelia, Cali y Uyuni podés incluir un pop-up promocional en la página de inicio de tu tienda. De esta forma, cuando alguien ingresa a tu tienda, puede conocer instantáneamente las promociones de tu marca, incluso antes de comenzar a navegar.
Esta funcionalidad te ayuda a divulgar promociones, informar sobre nuevos productos o colecciones, incentivar la suscripción a tu newsletter, divulgar cupones de descuento, etc. en una ventana emergente en tu tienda.
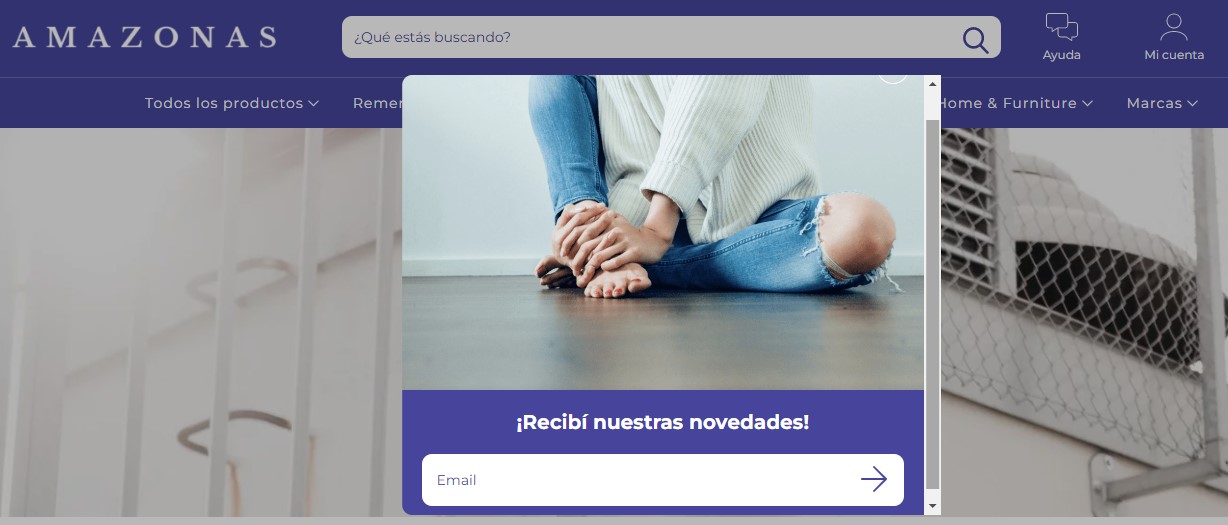
Success
El pop-up promocional solo está disponible para los diseños Amazonas, Rio, Lima, Toluca, Morelia, Cali y Uyuni.
Otros diseños cuentan con el pop-up de suscripción al Newsletter. Conocé más en 📝¿Cómo activar el pop-up de suscripción a mi Newsletter?.
En este tutorial, te enseñamos a configurar el pop-up promocional en tu tienda.
¡Vamos a los pasos!
1. Ingresar a la sección Tienda online > Diseño dentro del Administrador de tu tienda.
2. Hacer clic en "Editar diseño actual".
3. Ingresar a Página de inicio.
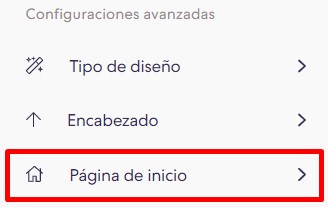
4. Hacer clic sobre la opción Pop-up promocional.
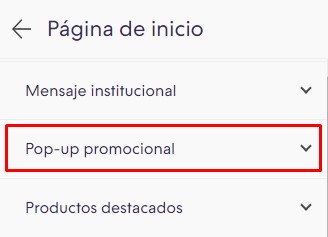
5. Marcar la opción "Mostrar pop-up" para activarlo.
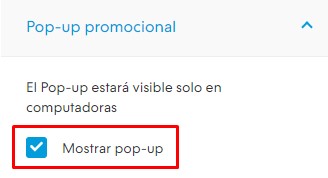
Warning
El pop-up promocional solo se muestra al ingresar desde una computadora. No está disponible para la versión mobile (desde el celular).
6. Seleccionar la imagen que querés que se muestre en el pop-up.
7. Según el diseño de tu tienda, podés configurar diferentes opciones:
- Título o frase motivadora;
- Descripción;
- Texto para el botón;
- Link: podés agregar un link a una categoría de productos que quieras promocionar, por ejemplo.
- Permitir que tus clientes se suscriban a tu lista de newsletter.
Helpjuice Warning Callout Title
Si necesitás más opciones de personalización, podés optar por las aplicaciones Marketing Nube, Poptin o TITANPush, que te permiten configurar pop-ups promocionales o de suscripción con mayores posibilidades de personalización.
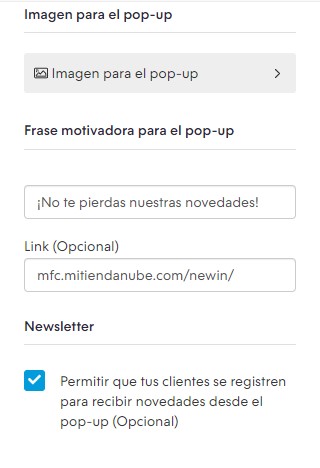
8. Hacer clic en "Publicar cambios" al final del menú.
¡Listo!
Ya vas a tener configurado el pop-up promocional. Ingresando desde una ventana de incógnito, vas a ver el pop-up activo en tu tienda.
Info
Si te interesa aprender sobre cómo hacer un Newsletter para impulsar las ventas de tu negocio con campañas de Email Marketing, te recomendamos ver los artículos al respecto en el Blog de Tiendanube.



























