Success
La información en este artículo refiere a nuestra integración anterior con OCA. Por eso, si instalaste la aplicación de OCA en tu tienda recientemente desde nuestra tienda de aplicaciones, debés seguir los pasos en: ¿Cómo imprimir las etiquetas de OCA para mis ventas de Tiendanube?.
Para realizar los envíos de las órdenes de tu Tiendanube con OCA como forma de entrega, debés presentar la etiqueta oficial de OCA, que tiene un código de barras. Con la integración anterior, podés imprimir estas etiquetas directamente desde tu administrador de Tiendanube muy fácilmente.
En este tutorial, te contamos cómo obtener las etiquetas de envío de OCA individualmente desde tu Administrador de Tiendanube.
Info
También podés imprimir varias etiquetas a la vez para hacerlo de forma más rápida cuando tengas más de un envío por realizar.
¡Vamos a los pasos!
1. Ingresar a la sección "Ventas > Lista de ventas" dentro del administrador de tu tienda.
2. Buscar la orden que querés enviar con OCA en el listado (o usando la barra de buscador) y hacer clic sobre el número de orden para ingresar al detalle.

3. Verificar que la dirección de envío de tu cliente está correcta. En caso de que necesites modificar algún dato, podés hacer clic en "Editar información".
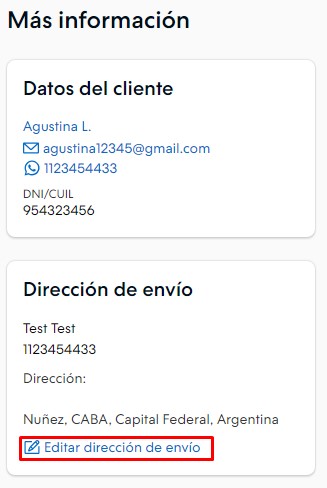
4. Hacer clic en "Imprimir etiqueta" arriba a la derecha.

Warning
Con este botón, podrás imprimir etiquetas oficiales únicamente con la integración vieja de OCA, siendo que en el resto de las órdenes únicamente vas a poder obtener 📝 un remito para control interno.
5. Una vez que estés dentro de la pantalla de generación de etiqueta, elegir el tipo de despacho para ese paquete: retiro en tu domicilio o despacho en sucursal.
Si elegiste la opción de retiro, debés seleccionar una fecha y horario de retiro en la sección "Tipo de despacho".

Warning
Tené en cuenta que OCA ofrece la opción de retiro por domicilio únicamente si tu asesor comercial te brindó ese tipo de operativas para realizar tus envíos. Además, el retiro inferior a 5 envíos tiene un costo que será incluido en la facturación de OCA.
6. Luego ingresar la medida del paquete, es decir, las dimensiones de la compra una vez que está empaquetada y lista para ser despachada.
Si vas a usar una de las cajas oficiales de OCA, podés seleccionarla directamente. Si no, podés completar manualmente las medidas. Tené en cuenta que las medidas están en milímetros.
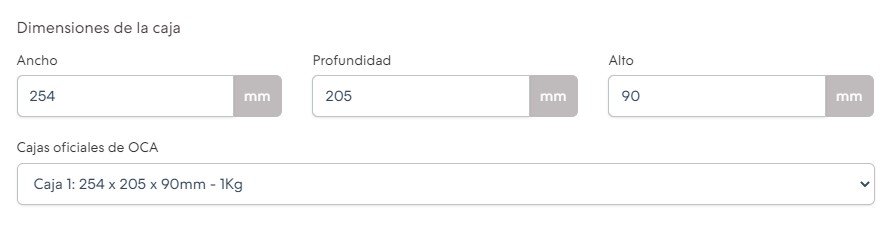
7. Verificar el costo de la etiqueta de OCA. Este es lo mismo que el costo del envío que ya abonó tu cliente en su compra. Si está todo bien, hacer clic en "Generar etiqueta de OCA".
❗Como indica el cartel en el administrador, generar la etiqueta ya va a originar el costo del envío, que va a ser facturado en tu cuenta de OCA e-Pak.
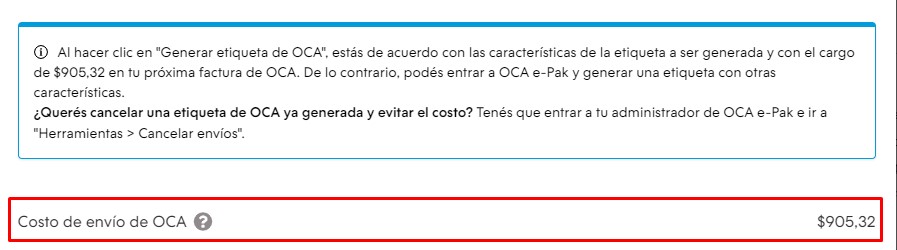
8. Dejar tildadas las casillas "Incluir información de la orden" e "Incluir remitente" para que la información sea lo más completa posible. Luego, hacer clic en "Imprimir etiqueta".
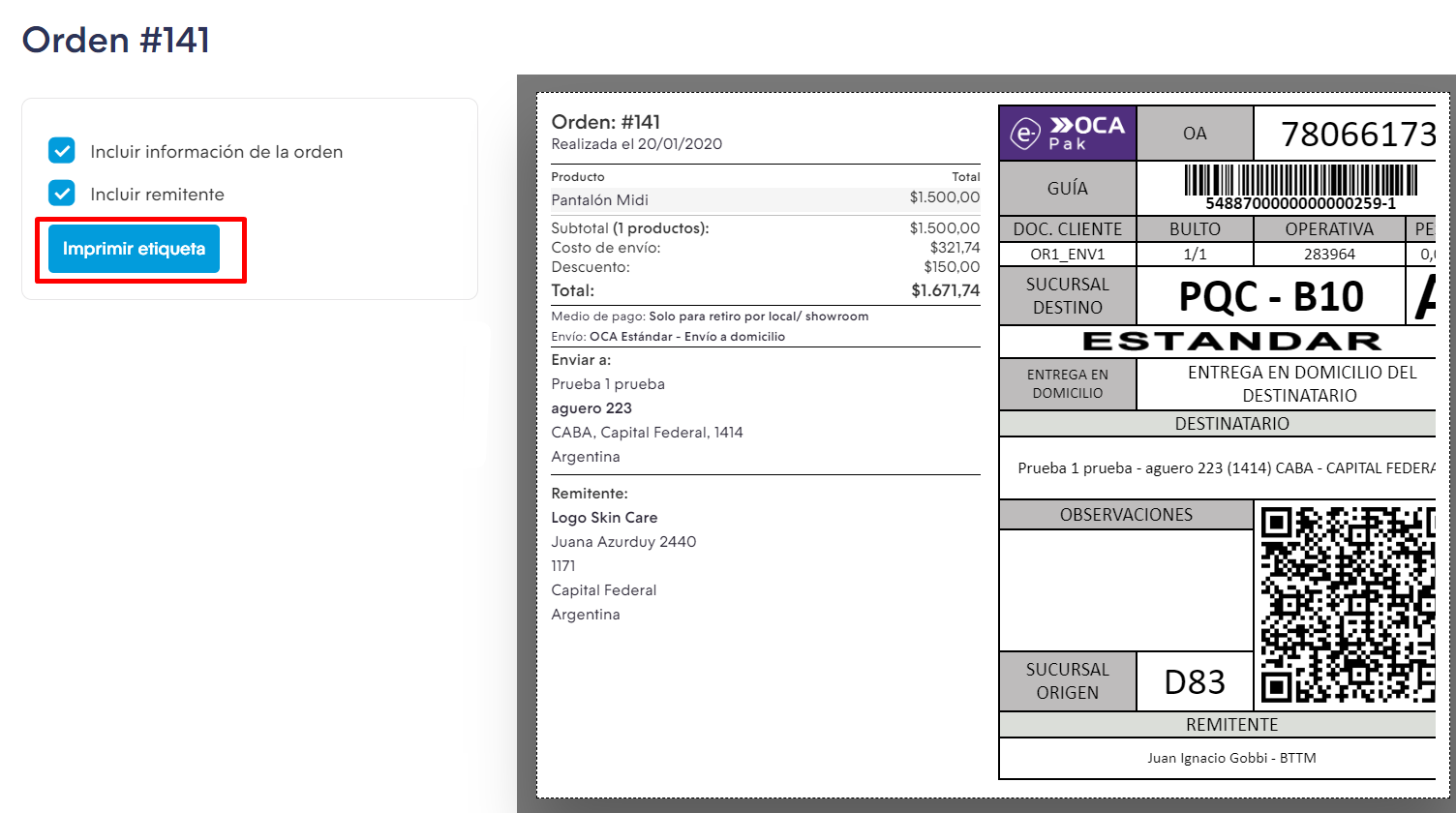
¡Listo!
Ya vas a poder imprimir la etiqueta.
Si preferís guardar la etiqueta, podés elegir "Guardar PDF" como Destino.
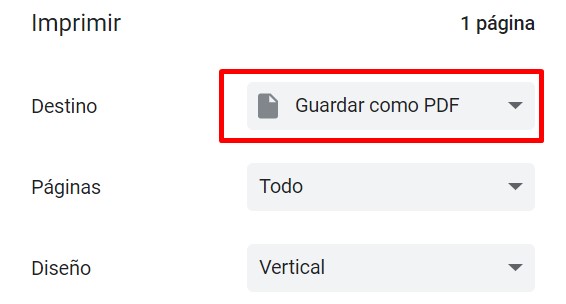
Info
Si estás teniendo inconvenientes para imprimir la etiqueta desde el Administrador, te recomendamos ver 📝 ¿Por qué no puedo imprimir la etiqueta de OCA desde el administrador de mi tienda?.



























