En este tutorial, te contamos cómo aumentar un porcentaje del precio de tus productos con la herramienta de carga masiva vía Excel.
Warning
La funcionalidad de carga masiva no está disponible en todos nuestros planes. Puedes conocer las funcionalidades de cada plan en nuestra página de 👉 planes y precios, o en la sección "Planes" de tu administrador.
A continuación, explicamos únicamente los pasos a seguir dentro de Excel, por lo que es aconsejable que sigas el tutorial 📝 ¿Cómo modificar los productos con carga masiva? para saber cómo descargar y volver a subir el archivo CSV con el listado de tus productos.
Success
Antes de hacer las modificaciones, te sugerimos hacer una copia del mismo para tener como respaldo, en caso de que necesites volver atrás los cambios.
¡Vamos a los pasos!
1. En Excel, ingresar a "Archivo > Opciones".
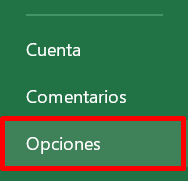
2. Seleccionar "Avanzadas".
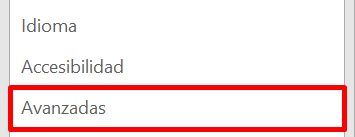
3. Dentro de esta sección, buscar la casilla "Usar separadores del sistema", desmarcarla e invertir la coma y el punto.
Quedaría el punto en "separador decimal" y la coma en "separador de miles".
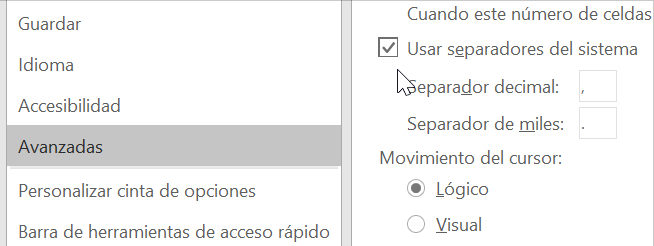
4. Hacer clic en "Aceptar" más abajo.
5. Identificar la columna "Precio" e insertar una columna del lado derecho.
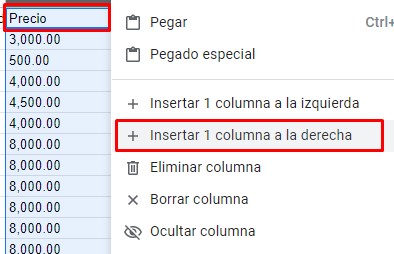
6. Te recomendamos nombrar la columna, para poder identificarla. Luego, agregar la fórmula para aumentar el precio.
En este ejemplo, la celda del precio original era J2 y queríamos aumentar un 10%, por lo que se debe multiplicar por 1.10. Si quieres aumentar un 5%, debería ser por 1.05, para un 25%, 1.25, etc.
Entonces, la fórmula en el ejemplo era =J2*1.10
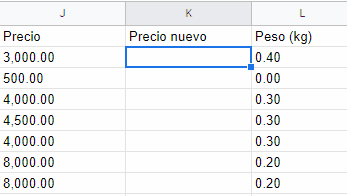
7. Si quieres aplicar el mismo porcentaje de aumento a tus otros productos, puedes usar la misma fórmula. Para eso, posicionarte en la esquina inferior derecha y arrastrar hacia abajo
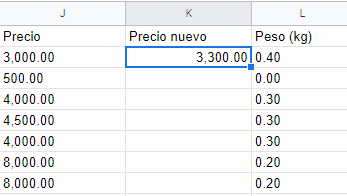
8. Copiar los valores de la columna con los precios nuevos. Luego, pegar solo los valores en la columna "Precio". Para eso, puedes hacer clic derecho y seleccionar la opción "Solo valores" en "Pegado especial", o haciendo Ctrl+Shift+V.
❗ Es importante que pegues de esta forma, ya que de lo contrario, se va a pegar la fórmula y va a quedar un valor incorrecto.
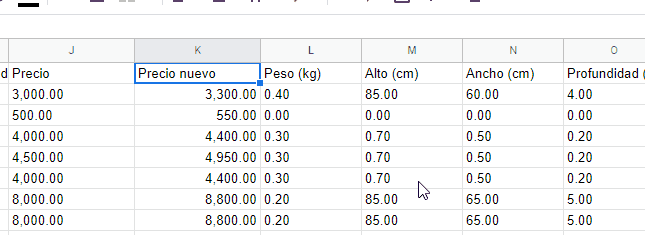
9. Luego, eliminar la columna "Precio nuevo".
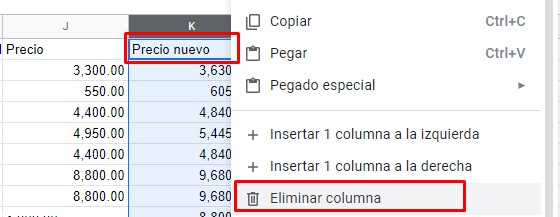
Warning
De esta forma, se va a modificar únicamente el precio original de tus productos. Si quieres agregarles o cambiar los precios promocionales, debes modificar esa columna. Te sugerimos ver 📝 ¿Cómo descontar un porcentaje fijo de mis precios con carga masiva?.
¡Listo! 🙌
Vas a haber aumentado los precios de tus productos en el porcentaje que necesites.
Luego, es necesario guardar el archivo y subirlo al administrador de tu tienda, siguiendo el tutorial 📝 ¿Cómo modificar los productos con carga masiva?























