Para que el lanzamiento de tu tienda sea un verdadero éxito o simplemente para chequear que todo esté funcionando de manera correcta en tu tienda, podés dar un paso extra y probar la experiencia del usuario a la hora de comprar.
En otras palabras, para asegurarte de que tu tienda esté funcionando bien y que tus clientes puedan finalizar el proceso de compra, vas a poder verificarlo haciendo una compra de prueba desde tu tienda.
¡Vamos a los pasos!
1. Ingresar a tu tienda y agregar un producto al carrito de compra.
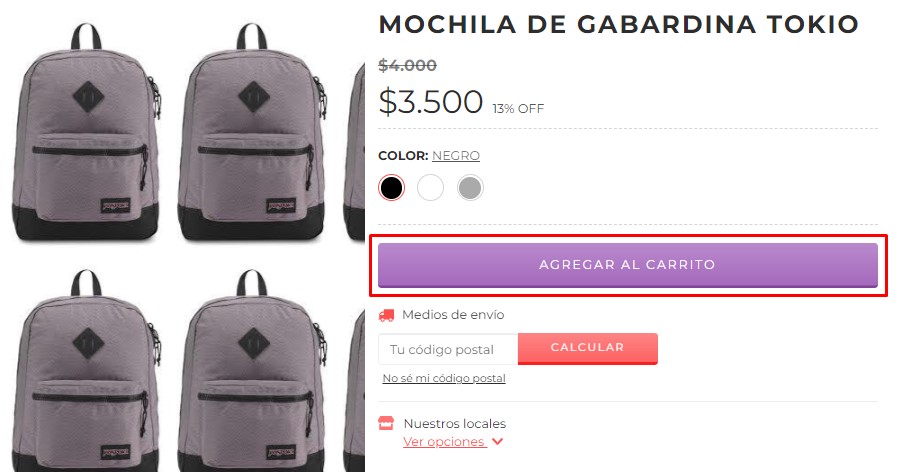
También podés agregar varios productos y probar navegar por diferentes categorías de la tienda para conocer mejor la experiencia como cliente.
Info
Si no ves el botón para agregar el producto al carrito, es posible que sea por la elección de colores para tu tienda. Es decir, que tengas el mismo color elegido como "color principal de tu marca" y "color de fondo".
Podés revisarlo y modificarlo siguiendo nuestro tutorial: ¿Cómo cambiar los colores de mi diseño?.
2. Ir al carrito de compras y hacer clic en "Iniciar Compra".
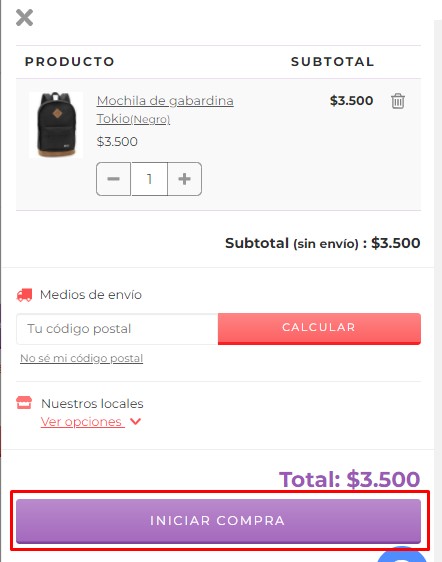
Esto va a llevarte al checkout (o proceso de compra), que es donde se completan los datos personales, y se elige una forma de envío y un medio de pago.
3. En el formulario, completar tus datos de contacto y hacer clic en el botón “Continuar”.
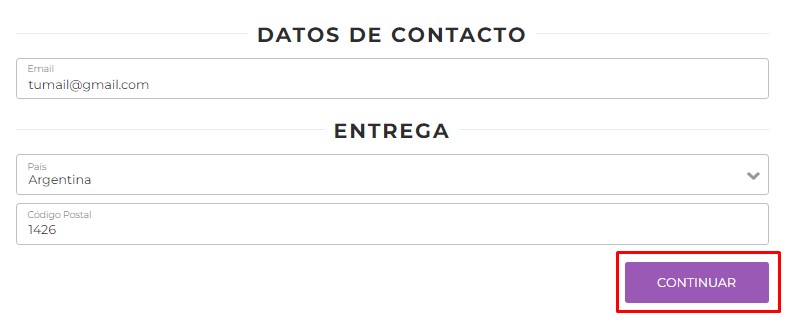
4. En la siguiente pantalla te va a mostrar las opciones de entrega (tanto medios de envío como puntos de retiro) disponibles para el código postal que ingresaste, según las configuraciones en tu tienda.
Seleccionar alguna de las opciones de entrega que se muestren disponibles.
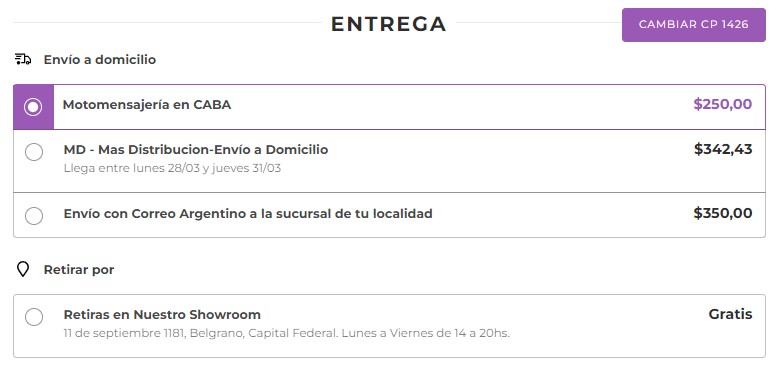
5. Completar los datos y domicilio del destinatario. Luego, hacer clic en "Continuar".
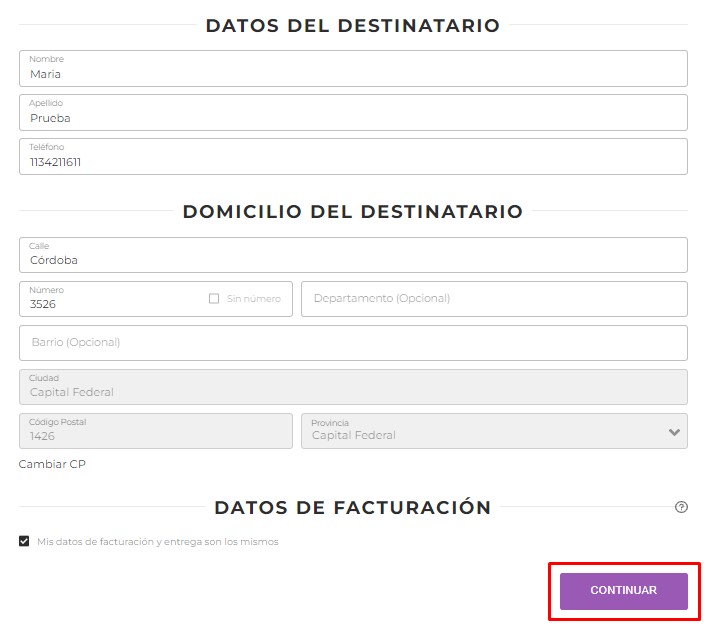
6. Seleccionar el medio de pago.
Este paso depende de las opciones de pago que tengas configuradas:
- Un medio de pago personalizado, como en efectivo, por transferencia bancaria, o "A convenir".
- Una pasarela de pago que permite pagar en efectivo con Rapipago o Pago Fácil, como Mercado Pago.
- Un medio de pago que solo permite el pago con tarjetas, como Mercado Pago o PayPal.
TIP
Te recomendamos elegir algún medio de pago personalizado si tenés esa posibilidad, ya que el procedimiento es más simple.
Medio de pago personalizado
Si tenés un medio de pago personalizado, solo tenés que seleccionarlo y confirmarlo debajo. En este ejemplo, es "Transferencia o depósito bancario".
Después, hacer clic en "Realizar pedido".
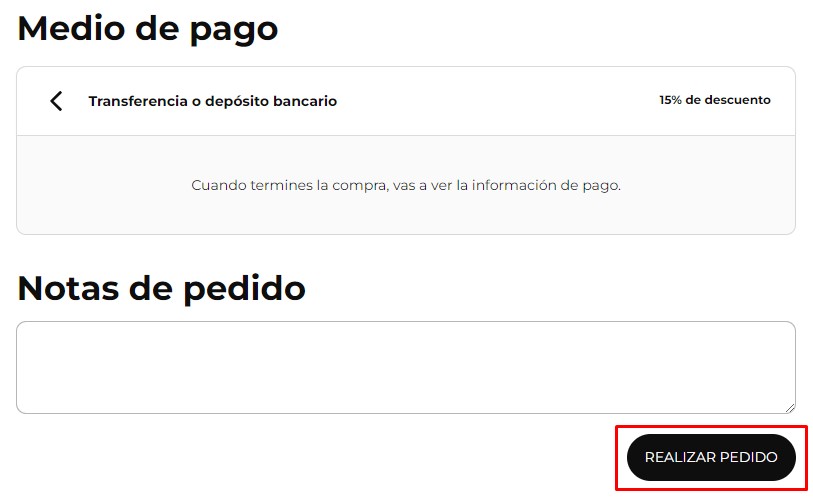
Con redes de pago en efectivo
Si tenés activa en tu tienda alguna pasarela de pago que permita el pago en efectivo, como Mercado Pago, podés hacer la prueba con esta opción. Para esto, primero debés seleccionar la opción correspondiente y hacer clic en el botón de confirmación debajo.
¡Importante!
Si elegís Mercado Pago, asegurate de cerrar la sesión de tu cuenta de esa plataforma antes de avanzar o realizar la compra desde una ventana de incógnito. No te dejará avanzar si la cuenta con la que querés abonar es la misma que está configurada para cobrar.
En este ejemplo, elegimos "Mercado Pago". Luego, se debe hacer clic en "Pagar a través de Mercado Pago".
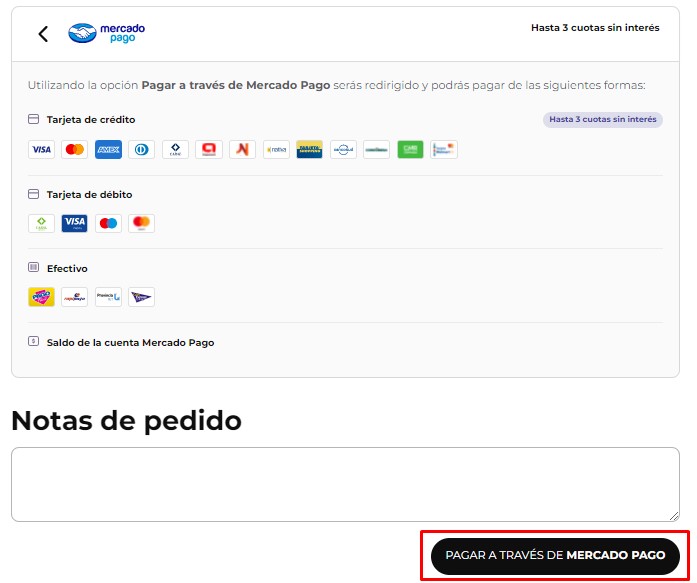
En la siguiente pantalla, elegir "Efectivo".
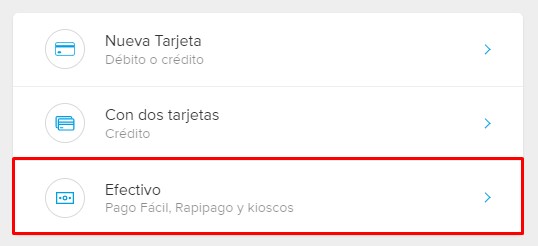
Por último, seleccionar la red de pago en efectivo donde querés abonar.
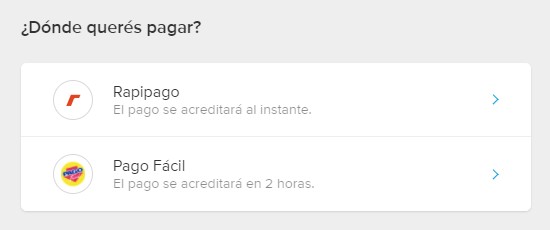
Luego, hacer clic en "Pagar", para generar el cupón de pago.
Warning
No te preocupes, si no abonás el cupón generado, pasadas 72 hs este se cancela automáticamente sin ninguna consecuencia.
Con tarjeta de crédito o débito
También podés probar con pasarelas que solo acepten el pago con tarjetas de crédito o débito, o si querés ver cómo es el proceso con tarjeta para tus compradores. Para esto, es necesario seleccionar una opción que permita el pago con tarjeta y hacer clic en el botón debajo para confirmar.
En este ejemplo, elegimos "Mercado Pago". Luego, se debe hacer clic en "Pagar a través de Mercado Pago".
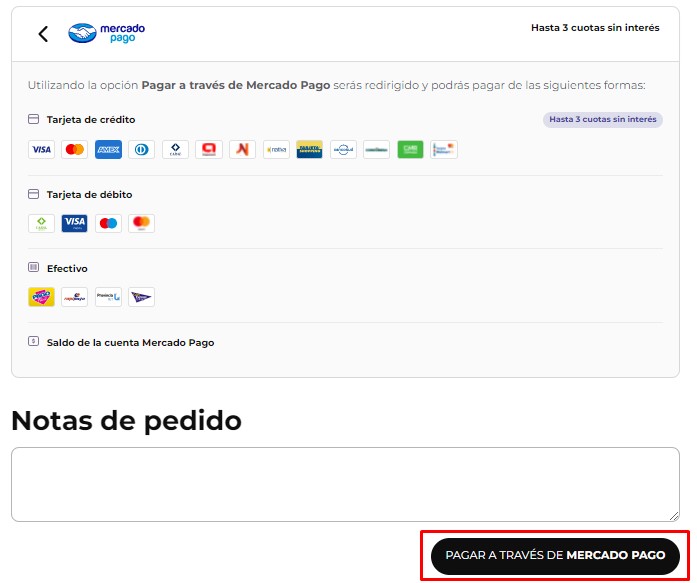
A continuación, en la pasarela de pago vas a poder elegir el pago con tarjeta y te va a solicitar los datos de la misma. No es necesario que los completes, el procedimiento termina aquí. Si bien no vas a poder ver luego la orden de compra en el administrador de tu tienda, haber llegado a esta pantalla significa que la compra se puede realizar sin problemas.
Aclaración
Si hiciste tu compra de prueba eligiendo pago con tarjeta de crédito o débito como método de pago, no es necesario realizar los pasos que te contamos a continuación para cancelar la orden.
7. Cancelar la orden recibida desde el administrador de tu Tiendanube. Para eso, debés ingresar a "Ventas > Lista de ventas".
Success
Este paso es fundamental para que no se cobren los costos por transacción asociados a una compra que no sucedió. Es importante cancelar la orden antes de que concluya el mes y se genere el link de pago de los costos por transacción.
Además, va a evitar que afecte las estadísticas de venta de tu tienda y va a hacer que el stock del producto seleccionado regrese a la cantidad original.
8. Ingresar al detalle de la orden que corresponda a la prueba que hiciste, haciendo clic en el número.

9. Hacer clic en el botón “Más opciones > Cancelar” en la parte superior.
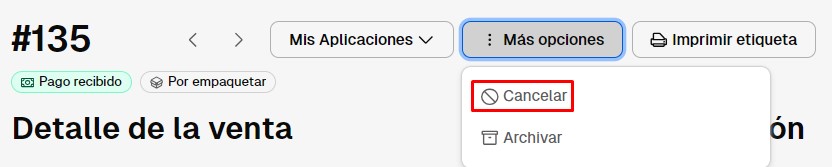
10. En la ventana emergente, seleccionar la opción "Estaba probando" en el menú desplegable, marcar la opción para restaurar el stock de los productos y hacer clic en "Cancelar venta".
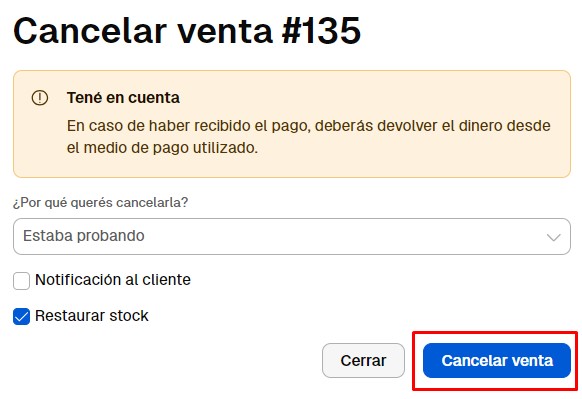
Info
Si te quedaron dudas acerca del procedimiento de cancelación de una orden de compra, te recomendamos mirar: ¿Cómo cancelar una orden de compra?.
¡Listo! 🙌
Ya conocés la experiencia de tus clientes en tu tienda. Si todo está funcionando correctamente, tu Tiendanube está lista para vender.
Te recomendamos hacer una compra de prueba periódicamente, para identificar oportunidades de mejora en tu tienda online y hacer las modificaciones necesarias.



























