Si quieres usar la funcionalidad de carga o modificación masiva de productos vía Excel, pero no cuentes con este programa en tu computadora o simplemente prefieras usar otra herramienta, puedes hacerlo con Google Sheets.
Google Sheets es la herramienta de hoja de cálculo de Google Drive que puedes usar de forma gratuita. Solo debes tener una cuenta de Google (por ejemplo, de Gmail).
Info
Si todavía no la tienes, puedes registrarte desde la página de 🌐 Crear tu cuenta de Google.
En este tutorial, te contamos cómo usar Google Sheets para la carga masiva de productos por medio del archivo CSV.
¡Vamos a los pasos!
1. Primero, debes descargar el archivo CSV con el listado de tus productos. Para eso, puedes seguir los pasos en:
📝 ¿Cómo modificar los productos con carga masiva?
2. Una vez que tengas el archivo descargado en tu computadora, ingresar a la página de 📝 Google Sheets y hacer clic en la opción para crear una nueva hoja de cálculo en blanco.
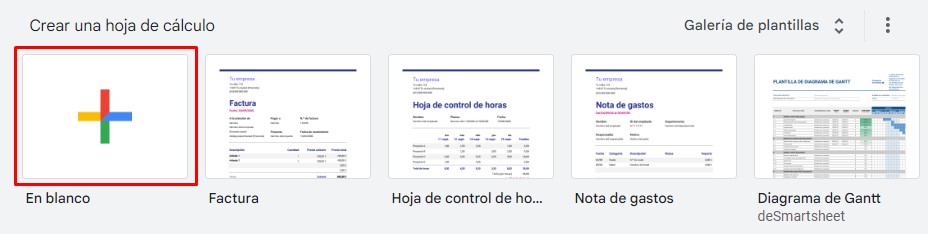
Warning
En caso de que no tengas la sesión iniciada en Google, debes ingresar con tu email y contraseña.
3. Se va a abrir un nuevo archivo de Google Sheets, al cual puedes darle un nombre en el campo en la esquina superior izquierda. Hacer clic en "Archivo > Importar".
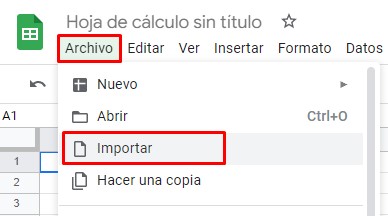
4. En la ventana emergente, seleccionar la pestaña "Subir" y hacer clic en "Seleccionar un archivo de tu dispositivo" para elegir el archivo que descargaste desde tu Administrador de Tiendanube.
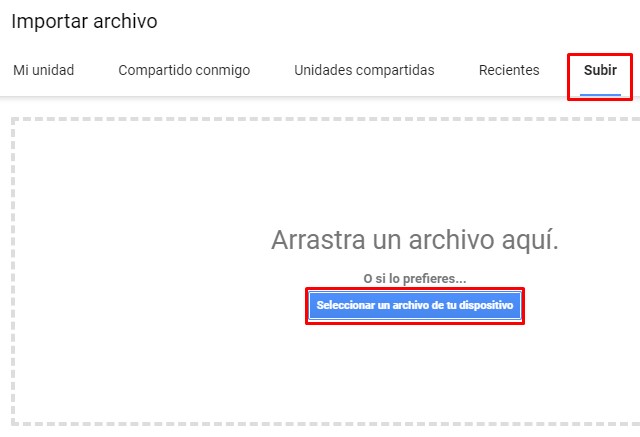
5. Seleccionar las opciones como te contamos a continuación.
- Ubicación de importación: Reemplazar hoja de cálculo (también puedes elegir alguna de las otras opciones si preferís que se cree un nuevo archivo)
- Tipo de separador: Personalizado
- Separador personalizado: ; (punto y coma)
- Casilla "Convertir texto en números, fechas y fórmulas" marcada
Luego, hacer clic en "Importar datos".
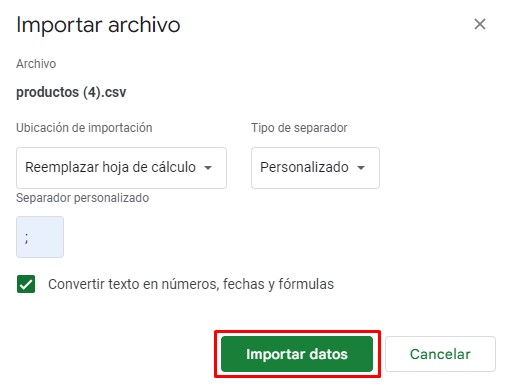
6. Se va a cargar el listado de tus productos en columnas. Editar el contenido, según las modificaciones que quieras hacer. Para eso, te recomendamos seguir el tutorial:
📝 ¿Cómo completar el Excel de carga masiva de productos?
7. Una vez que hayas completado las modificaciones, es necesario descargar el archivo para subirlo al Administrador de tu tienda. Para eso, hacer clic en "Archivo > Descargar > Valores separados por comas (.csv)".
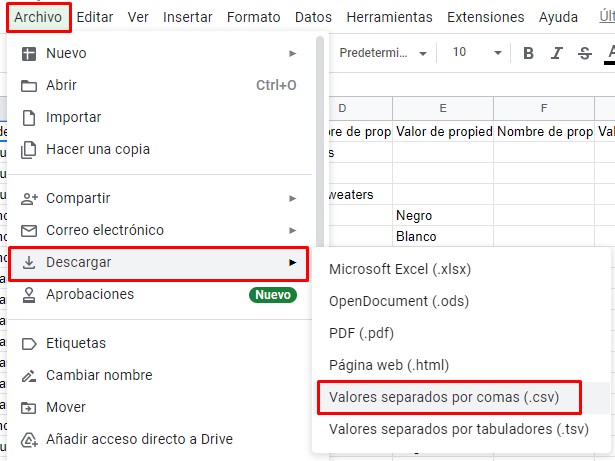
Success
Si descargas el archivo en un formato diferente a CSV, el administrador de tu tienda no va a poder leerlo.
8. Por último, subir el archivo descargado al tu administrador de Tiendanube. Para eso, te sugerimos volver al tutorial sobre 👉 la modificación con carga masiva y seguir desde el paso 4.
¡Listo! 🙌
Ya vas a haber modificado tus productos con carga masiva usando Google Sheets.
Info
Para conocer más sobre cómo usar esa herramienta, te recomendamos el artículo de Google sobre 🌐 Cómo usar Hojas de cálculo de Google.























