Según tu plan, tenés diferentes opciones para actualizar tus productos de forma rápida:
- Desde el listado de productos
- De forma masiva vía Excel
- Con la acción de "cambiar precios"
En este tutorial te contamos cómo usar estas tres opciones. También podés conocer cómo eliminar los precios promocionales de los productos.
Success
Conocé qué opciones están disponibles en tu plan en nuestra página de planes y precios, o en la sección "Planes" de tu administrador, desde el botón con el nombre de tu tienda.
¡Vamos a los pasos!
❗ Te sugerimos hacer una copia de seguridad de los productos antes de hacer los cambios en los precios.
Listado de productos
1. Ir a la sección "Productos > Lista de Productos" en el administrador de tu tienda.
2. En la lista de productos, vas a ver los campos de "Precio" y "Promocional". Al hacer clic, podés modificarlos rápidamente, para aumentar disminuir el precio, así como para agregar un precio promocional.
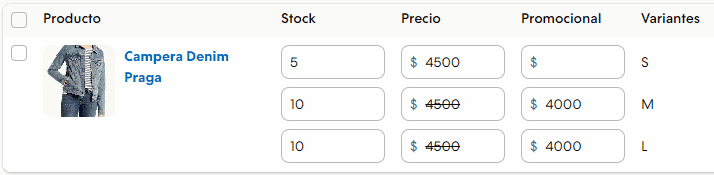
¡Listo! 🙌
Al hacer clic por fuera de la casilla del precio, vas a ver que el precio va a estar actualizado. De esta forma, podés cambiar rápidamente los precios de los productos desde el listado.
Carga masiva de Excel
La funcionalidad de carga masiva vía Excel te da la posibilidad de modificar diferentes aspectos de tus productos de forma muy rápida, como el precio.
1. Ir a "Productos > Lista de Productos" en el administrador.
2. En las opciones de la parte superior, seleccionar "Exportar e importar".

3. Seleccionar "Exportar" para descargar el archivo de Excel con el listado de productos.
Si solo querés modificar los productos de una determinada categoría o stock, podés usar la función "Definir filtros" del lado derecho.
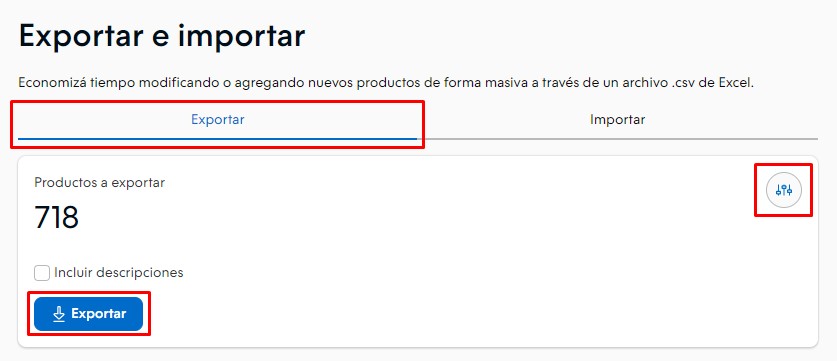
Info
Si solo querés modificar los precios de ciertos productos, podés usar la opción de "Definir filtros" del lado derecho.
4. En el archivo de Excel descargado, modificar la columna de "Precio original" y "Precio promocional".
Incluso, podés usar fórmulas para descontar o aumentar un porcentaje fijo sobre los precios originales.
5. Guardar el archivo en formato .csv, y luego importarlo en tu administrador con la opción "Importar". Seleccionar "Cargar archivo .csv" para elegir el archivo en tu computadora.
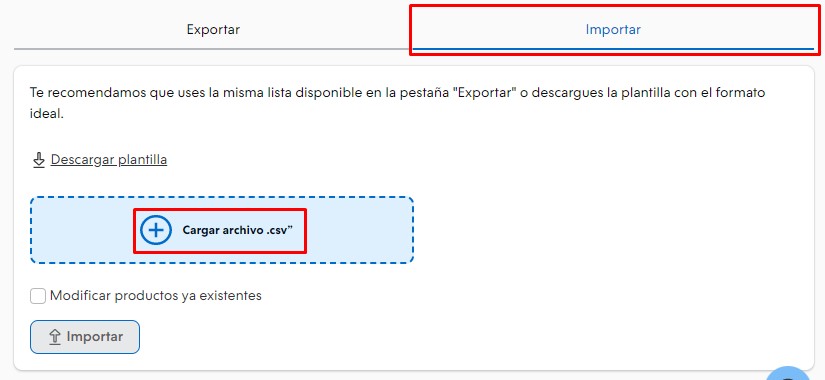
6. Marcar la casilla de "Modificar productos existentes" y seleccionar "Importar".
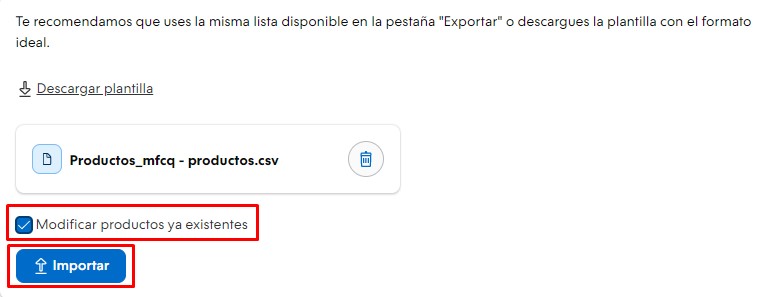
7. A continuación, vas a ver una pantalla que te muestra el nombre de cada columna y un menú desplegable. Ir verificando que cada nombre de columna coincida con el del menú y hacer clic en "Próxima" hasta terminar.
8. Por último, hacer clic en "Importar". La importación va a estar en curso hasta completarse.
¡Listo! 🙌
Los precios de tus productos van a estar actualizados.
Acción "cambiar precios"
Helpjuice Warning Callout Title
Si no ves la opción para seleccionar varios productos al mismo tiempo en el listado de tu administrador, puede al plan que tengas en tu tienda. Los planes Tienda Inicial (o gratuito) y Tienda Esencial no incluyen la opción de aplicar acciones masivas sobre la lista de productos.
Para usar esta alternativa, seguí estos pasos:
1. Ir a "Productos > Lista de Productos" en tu administrador.
2. Seleccionar los productos que quieras modificar marcando la casilla del lado izquierdo. Podés usar la opción de filtrar para elegir productos por ciertos criterios.
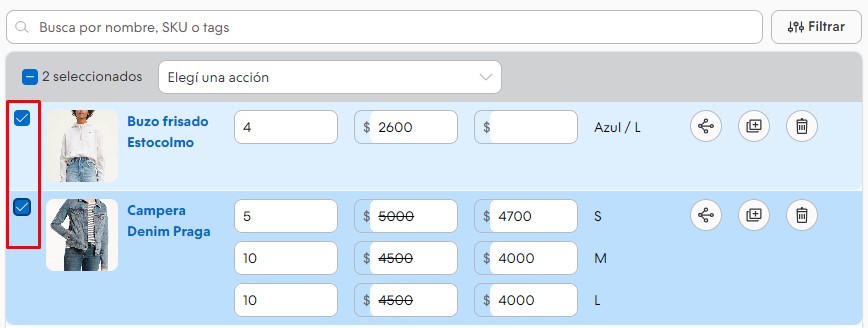
3. Con los productos seleccionados, elegir "Editar precio" en el menú desplegable.
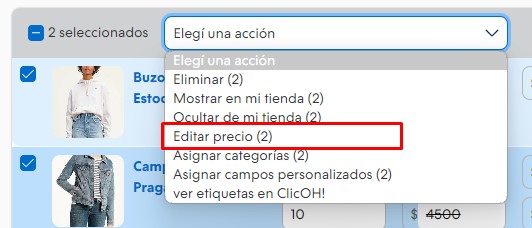
4. Elegir la configuración que quieras hacer:
- Sobre el precio original o el promocional
- Si crear (solo para el promocional), aumentar o disminuir el precio
- Si hacer el cambio por porcentaje o por valor fijo
- El valor o porcentaje a modificar
- Si redondear para eliminar los centavos (solo para el cambio por porcentaje)
En este ejemplo, buscamos aumentar el precio de los productos elegidos en un 10% y eliminando los centavos:
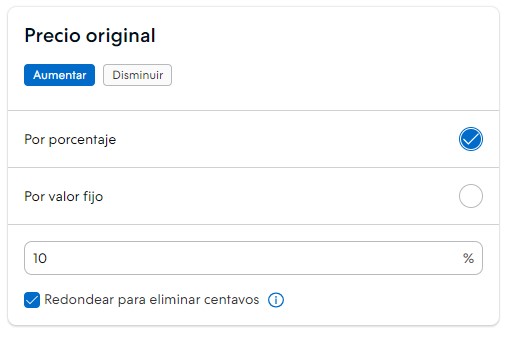
5. Seleccionar "Guardar" en la parte inferior.
Vas a ver una pantalla indicando que se están actualizando los precios y, luego, que los precios fueron actualizados. Te recomendamos no salir de ahí hasta que se complete el proceso para que no se interrumpa.
¡Listo! 🙌
Una vez termine el proceso, se van a haber modificado los precios de los productos elegidos.



























