En este tutorial, te contamos las 3 etapas necesarias para vincular tu dominio propio con tu Tiendanube desde tu hosting o servidor.
Helpjuice Success Callout Title
Si quieres vincular un subdominio con tu tienda (del tipo “tienda.tumarca.com”), debes seguir la configuración de un subdominio con Tiendanube en lugar de este artículo.
Puedes seguir este tutorial si tu proveedor de dominios te da acceso a la zona DNS o si contrataste un servicio de hosting externo a Tiendanube porque:
- Tienes cuentas de correo con tu dominio propio;
- Ya tenías un sitio web con el dominio que quieres usar;
- Quieres alojar archivos de programación FTP en tu servidor.
Algunos proveedores de dominio no exigen contratar el servicio de web hosting para crear los registros que te indicamos a continuación.
Warning
Si usas alguno de estos hostings, te sugerimos ver el tutorial específico: GoDaddy; Neolo; Hostinger; WNPower o Cloudflare.
1. Creación de dos registros A
Primero, debes crear dos registros A que permitan que tu dirección web funcione sin "www" adelante.
Para eso, sigue el tutorial:
2. Creación de un registro CNAME
Luego, debes configurar un registro CNAME para que tu dominio con “www” funcione:
3. Finalización en tu administrador de Tiendanube
Por último, debes agregar tu dominio en el administrador de tu tienda y activar el certificado de seguridad SSL.
3.1. Ingresar a "Configuración > Dominios" en tu administrador de Tiendanube.
3.2. Seleccionar "+ Agregar".
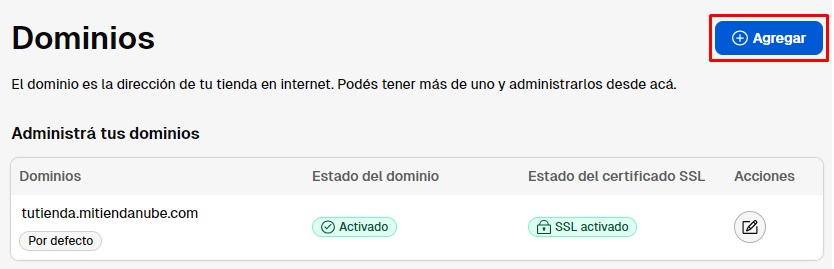
3.3. Escribir tu dominio propio con "www" (por ejemplo: "www.tumarca.com") y seleccionar "Agregar".
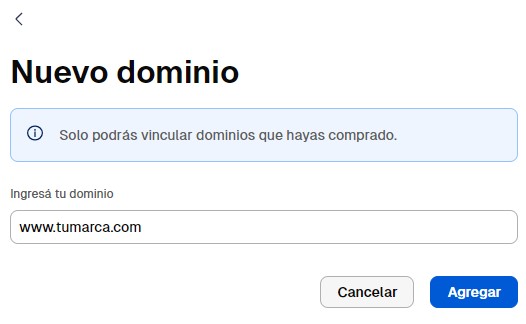
Warning
Al escribir tu dominio con "www" adelante, se va a agregar la versión sin el "www" automáticamente.
3.4. Luego de configurar los registros y agregar tu dominio, debes volver a ingresar a la sección "Configuración > Dominios" y refrescar la página hasta que el estado del dominio y su certificado de seguridad se muestren como "Activo".
❗ La configuración de los registros puede tardar hasta 48 h en impactar correctamente. Por eso, si el estado no se actualiza inmediatamente, te sugerimos volver a actualizar la página unas horas después.
Warning
Incluso con el estado "Activo", el dominio puede presentar intermitencias al ingresar y/o navegar por la tienda. Este es un comportamiento normal mientras que se estabilizan las configuraciones dentro del período de 48h.
Acá, puedes ver un ejemplo de los diferentes estados del dominio y certificado:
- Dominio vinculado y SSL inactivo:

- Dominio y certificado activos:

¡Listo!
Una vez se terminen de activar los certificados de seguridad, tu dominio va a estar activo y funcionando en tu tienda.
Info
Si quieres revisar la configuración de tu dominio propio, te recomendamos ver: ¿Cómo verificar si mi dominio está bien configurado?























