Es importante que muestres toda la información posible sobre tu negocio y que brindes a tus clientes varios canales de contacto. Por eso, además de mostrar los datos de contacto, te sugerimos agregar los íconos de tus redes sociales a tu Tiendanube. Esto, además, ayuda a generar más confianza y seguridad a tus clientes.

Info
Para conocer cómo configurar la información de contacto, te recomendamos ver ¿Cómo mostrar mi información de contacto en mi Tiendanube?.
Además de mostrarse en el footer de tu tienda, en algunas plantillas de diseño, los iconos se muestran también en la página de Contacto. Además, en el diseño Amazonas, se muestran también en la barra de anuncio.
En este tutorial, te mostramos los pasos para agregar los iconos de las redes sociales de tu negocio en tu Tiendanube.
¡Vamos a los pasos!
1. Dentro de tu administrador de Tiendanube, ingresar a Tienda en línea > Redes sociales, en la barra lateral de la pantalla.

2. Ahí, vas a encontrar los campos para diferentes redes sociales. Completar los que uses y que quieras agregar:
Usuario de Instagram
Para Instagram, vas a encontrar dos campos, para el usuario y el token.
En el campo "Nombre de usuario en Instagram", ingresar el nombre del usuario sin el @, por ejemplo: tiendanube.
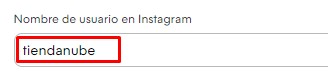
El campo para el Token de Instagram es parte del proceso para que se muestren las publicaciones de Instagram en tu tienda. Para saber cómo hacerlo, sigue los pasos en: ¿Cómo mostrar mis publicaciones de Instagram en mi Tiendanube?.
Página de Facebook
En el campo "Link de la página de Facebook", completar con la URL (dirección web) de tu FanPage, por ejemplo: www.facebook.com/tiendanube.
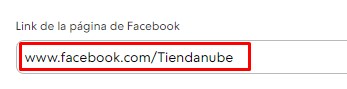
Canal de YouTube
En el campo "Link del canal de YouTube", agregar la URL de tu página de YouTube, por ejemplo: www.youtube.com/tiendanube.
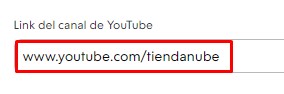
Usuario de TikTok
En el campo "Nombre de usuario en TikTok", ingresar el nombre del usuario sin el @, por ejemplo: tiendanube.
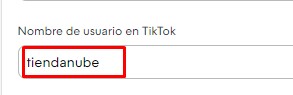
Cuenta de Twitter
En el campo "Nombre de usuario en Twitter", ingresar el usuario sin el @, por ejemplo: tiendanube.
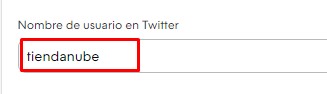
Página de Pinterest
Para agregar el icono y link a tu Página de Pinterest, seguir los pasos en:
Blog
En el caso de que tengas un blog activo en otra plataforma, puedes agregar su URL o link en el campo "Link del blog". Por ejemplo: www.tiendanube.com/blog.
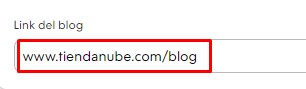
3. Después de completar los campos para las redes que quieras agregar, hacer clic en "Guardar".
¡Listo! 🙌
Se van a mostrar los iconos de las redes sociales que hayas configurado con el link a cada una.
Warning
Ten en cuenta que la forma en que se muestran puede variar un poco según la plantilla de diseño que estés usando.























