Antes de llegar a una tienda online, muchas personas buscan precios y ofertas en internet. Como la mayoría de estas búsquedas se realizan en Google, anunciar tu marca allí es una opción interesante para conquistar nuevos clientes.
Google Ads (antes conocido como AdWords) es una herramienta de creación de anuncios. Estos anuncios aparecen cuando los usuarios realizan búsquedas por palabras clave. Es una inversión que vale la pena, y puedes aprender más en el artículo de nuestro blog: Qué es Google Ads y cómo hacer anuncios.
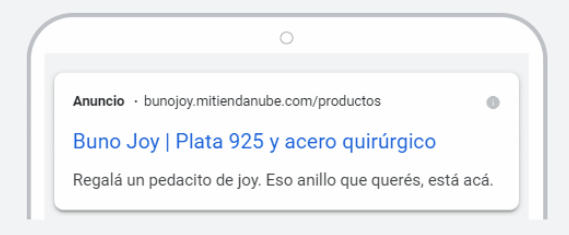
En este tutorial, te vamos a mostrar cómo usar Google Ads en modo Experto, para que puedas crear tu primer anuncio de forma rápida y sencilla.
Info
Te sugerimos seguir el tutorial para: crear y monitorear campañas desde tu administrador de Tiendanube.
Crear una cuenta de Google Ads
1. Registrarse
1.1. Ingresar a la página de registro de Google Ads y hacer clic en "Comenzar ahora".
1.2. Ir completando las etapas de registro en Google Ads con los datos de tu tienda que te soliciten (como el nombre de tu negocio, la dirección web de tu tienda, y el objetivo de tu campaña).
❗Durante el proceso, también vas a tener que crear un anuncio. Sin embargo, en este tutorial, te vamos a enseñar a crear una campaña en el modo Experto más adelante, por lo que puedes completar los datos con cualquier información y proseguir hasta el final.
Warning
Una de las etapas implica hacer el pago. En este caso, simplemente debes seleccionar la opción de pago manual para omitir este paso.
1.3. Al completar el proceso y aceptar las políticas de Google Ads, vas a ver una aviso indicando que está todo listo. Hacer clic en "Explorar su campaña".
1.4. En la siguiente pantalla, es posible que veas una configuración opcional para conectar con Google Analytics. Hacer clic en "Ignorar por ahora" para continuar.
El siguiente paso es cambiar al modo Experto, con el cual vas a poder crear campañas de forma más eficiente y vincular tu cuenta de Google Ads con tu Tiendanube con el código de seguimiento. 👇
2. Cambiar al modo Experto
Activar el modo Experto en Google Ads es necesario para generar el código de seguimiento (que puedes vincular con tu Tiendanube).
Success
Ten en cuenta que, luego de cambiar al modo Experto en Google Ads, no es posible volver al modo Inteligente (por defecto).
❗Para conocer las diferentes entre ambos modos, puedes consultar el artículo de Google sobre 🌐el modo inteligente y el modo experto.
2.1. Hacer clic en "Configuraciones > Cambiar a modo experto".
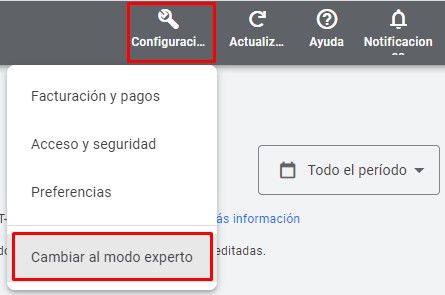
2.2. Se va a abrir una ventana emergente, donde debes hacer clic nuevamente en "Cambiar al modo experto".
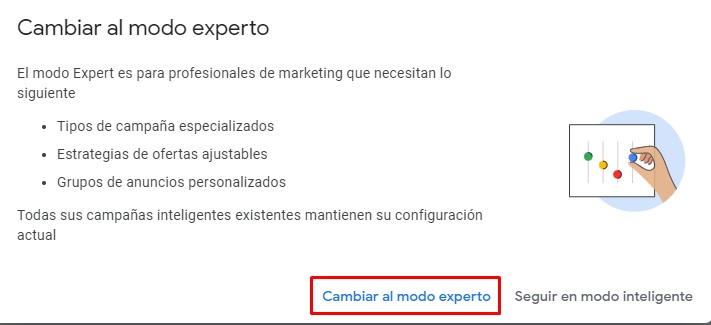
Ya vas a tener tu cuenta de Google Ads en modo experto, para crear tu primer anuncio.
Crear el anuncio
Google Ads en el modo experto ofrece diferentes opciones para crear tus campañas. Como es un modo avanzado de configuración, separamos los pasos según las etapas en Google Ads.
Para comenzar, en la sección de resumen de tu cuenta de Google Ads, hacer clic en "Nueva campaña".
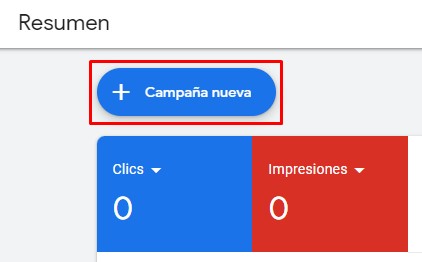
Luego, seguir los pasos en cada etapa, según las pantallas en Google Ads:
1. ¿Cuál es el objetivo de su campaña?
1.1. El primer paso es elegir el objetivo de tu publicidad.
En total, hay siete acciones: Ventas, Clientes potenciales, Tráfico del sitio web, Consideración de la marca y el producto, Reconocimiento y alcance de la marca, Promoción de aplicación, Visitas a tienda y promociones locales.
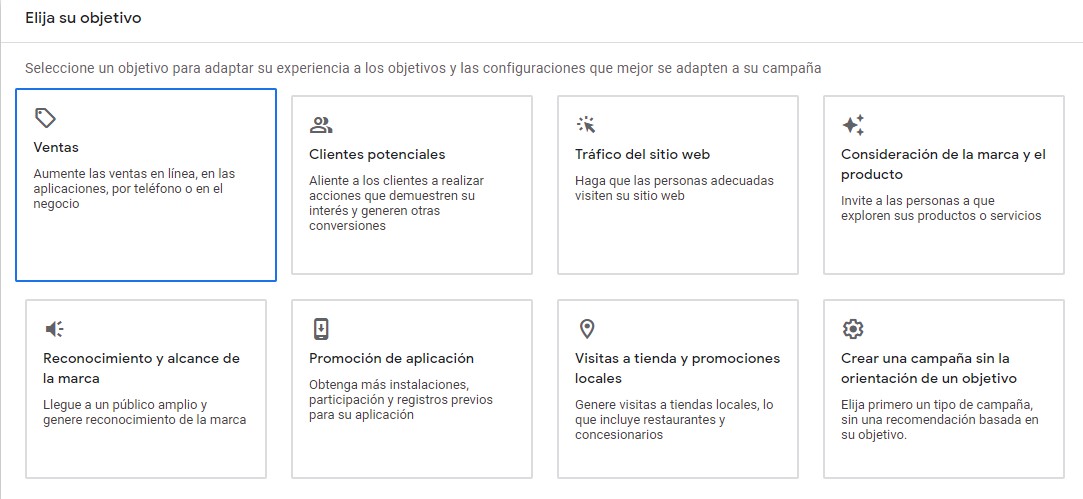
1.2. Para este tutorial, seleccionamos una campaña dirigida a una acción en una tienda virtual, es decir, una compra. Por eso, seleccionamos "Ventas". puedes elegir el objetivo que se adecúe a la estrategia de tu negocio. Luego, hacer clic en "Continuar".
Info
Por defecto, Google Ads va a seleccionar un objetivo de conversión en tu cuenta, para mejorar la campaña.
1.3. Seleccionar el tipo de campaña que quieres crear. Hay seis formas diferentes de campañas:
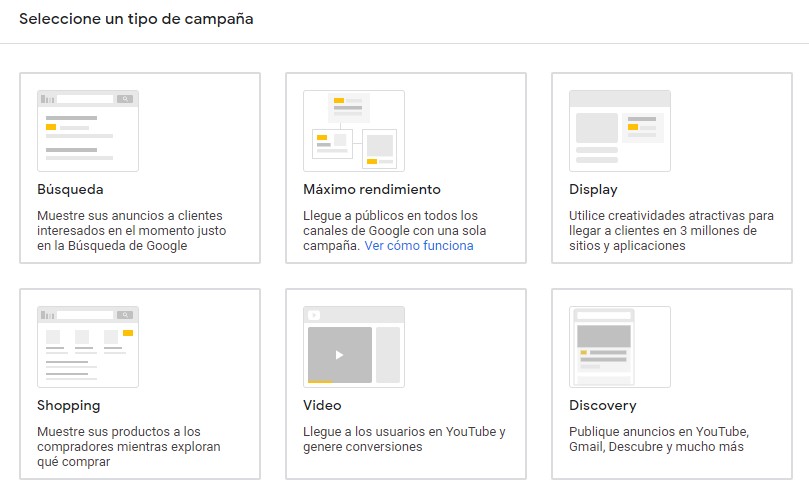
-
Búsqueda: Los anuncios van a aparecer en la lista de resultados de las búsquedas de Google.
-
Máximo rendimiento: Para generar anuncios automatizados que se van a exhibir en Google, Google Maps y en toda la web.
-
Display: Los anuncios van a aparecer destacados junto a las listas de resultados.
-
Shopping: Los anuncios van a ser exhibidos en la guía de Shopping de Google. Para saber cómo conectar tu Tiendanube con Google Shopping, puedes ver nuestro tutorial: ¿Cómo vincular mi Tiendanube con Google Shopping?.
-
Video: Enfocado para quienes utilizan anuncios en formato de video.
- Discovery: Para generar anuncios personalizados con atractivo visual para YouTube, Gmail, y otros productos.
Acá elegimos la opción de "Búsqueda".
1.5. Seleccionar cómo deseas alcanzar el objetivo. Pensando en generar más ventas en la tienda online, seleccionar "Visitas al sitio web" e ingresar la URL o dirección web.
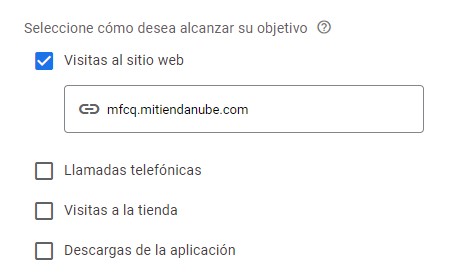
1.6. Ingresar un nombre para la campaña y, luego, hacer clic en "Continuar".
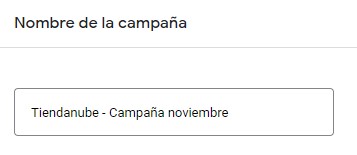
2. Ofertas
2.1. En Ofertas vas a definir la métrica en la que se enfocará tu campaña (como clics, campañas, conversiones o visualizaciones).
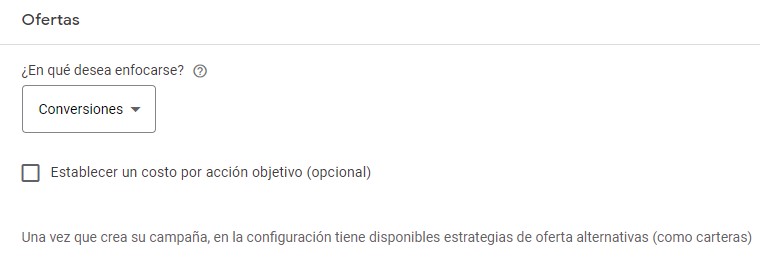
Para saber más sobre cómo determinar una estrategia de oferta, puedes ver el artículo de Google 🌐 Definir estrategias de puja en función de los objetivos.
Info
Puedes definir un CPA (costo por acción) marcando la opción "Establecer un costo por acción objetivo" y definiendo un costo. Así, las ofertas van a poder generar el mayor número posible de conversiones sin exceder el CPA elegido.
Conoce más en el artículo de Google 🌐 acerca de la estrategia de puja CPA objetivo.
2.2. Luego, hacer clic en "Continuar".
3. Configuración de la campaña
3.1. En Redes, por defecto se van a marcar las opciones para incluir socios de búsqueda de Google y la Red de Display de Google. Recomendamos dejarlas para un mejor alcance del anuncio.
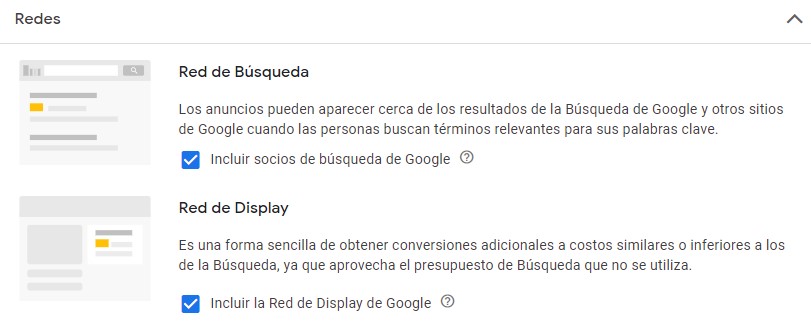
3.2. En Ubicaciones, vas a ver tres opciones para segmentar el anuncio: Todos los países y territorios, tu país o Ingresar otra ubicación.
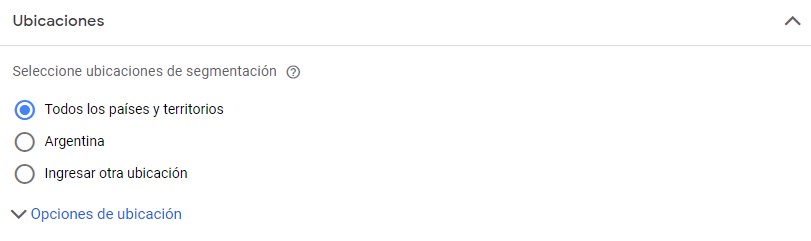
Para las primeras dos opciones, no es posible segmentar por localidades, ya que aplican a territorios completos.
Con "Ingresar otra ubicación", puedes seleccionar un territorio (país, estado, ciudad).
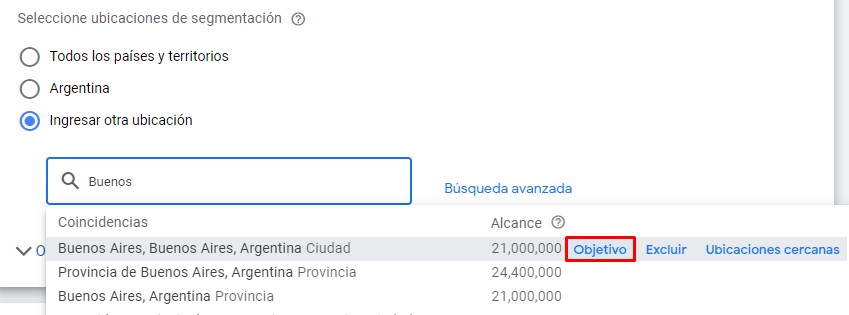
Haciendo clic en "Ubicación avanzada", Google te va a redireccionar a una página que te permite configurar la segmentación por ubicación o radio.
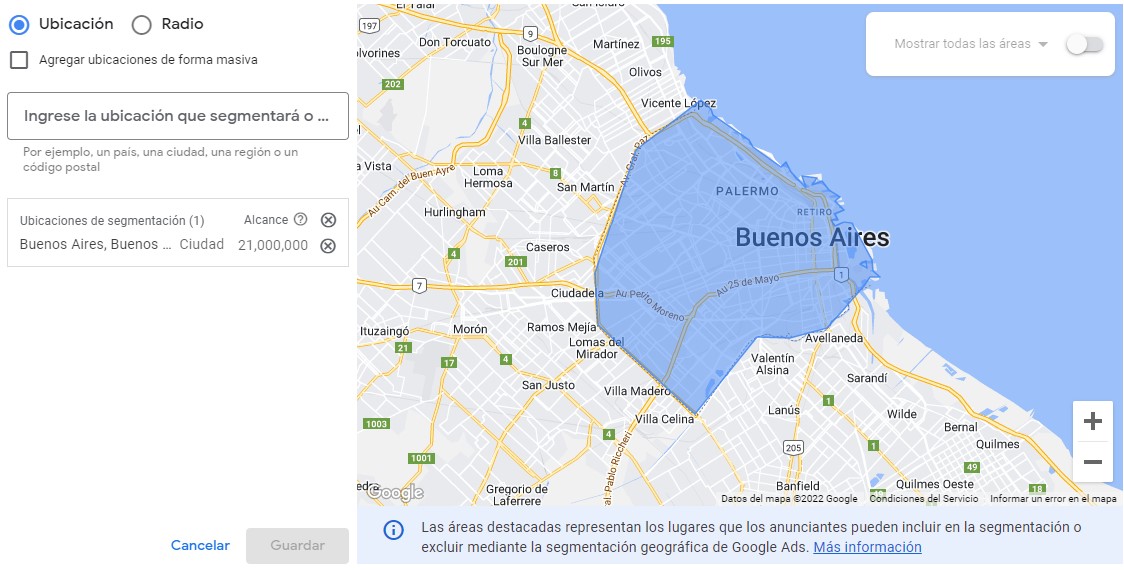
3.3. Al hacer clic en "Opciones de ubicación", puedes configurar un Objetivo y Excluir de la segmentación. Te sugerimos dejar las opciones seleccionadas por defecto, como en este ejemplo:
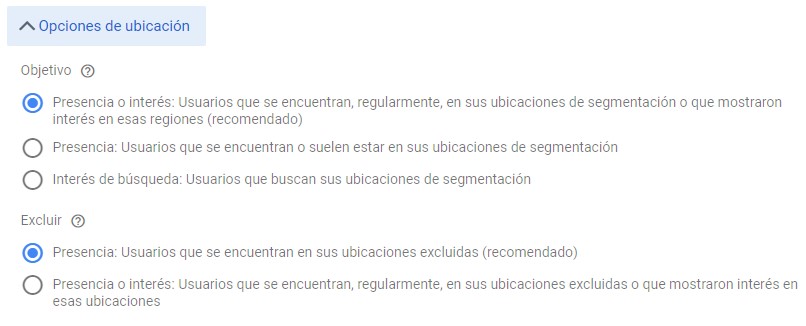
3.4. En la sección Idiomas, seleccionar los idiomas de tu público objetivo.
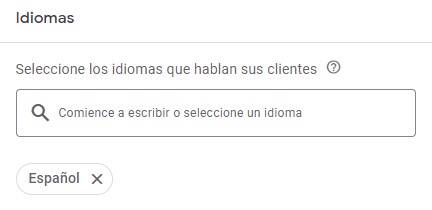
3.5. En "Segmentos de público", seleccionar el público de tu campaña usando las opciones de "Buscar" por palabras clave y "Explorar" por sugerencias de segmentación de Google Ads.
Puedes ver cómo usar cada opción en estos ejemplos:
Buscar
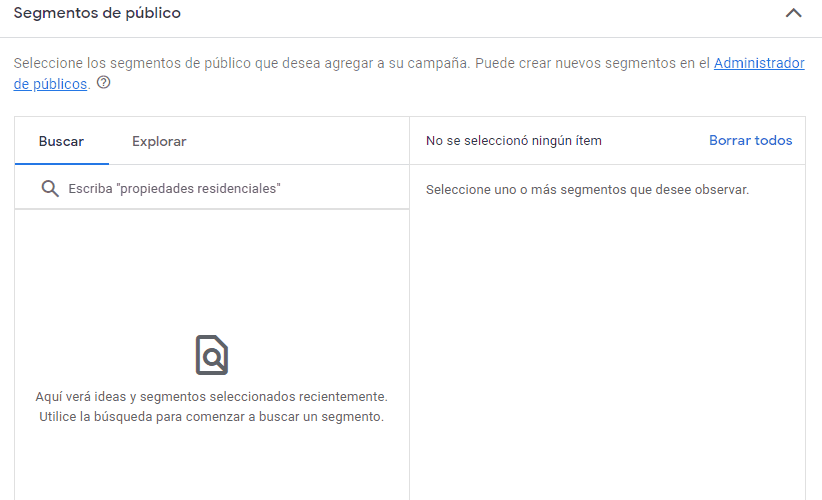
Explorar
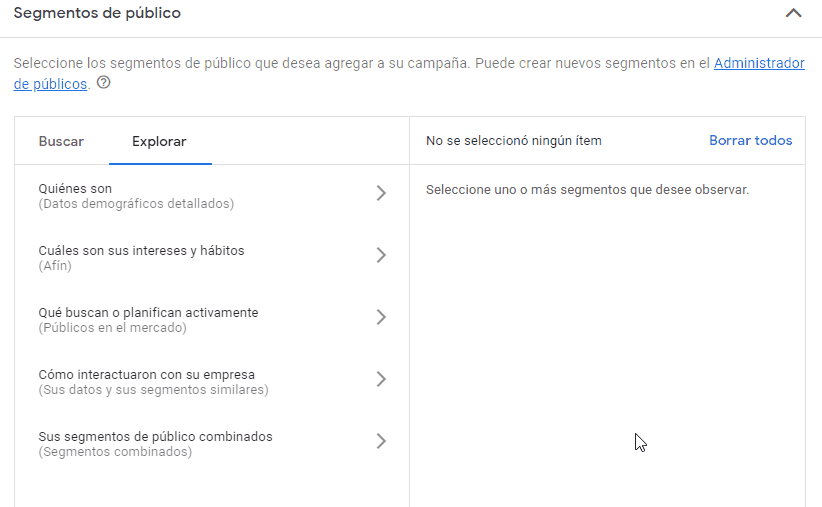
3.6. En Más parámetros de configuración, puedes hacer las siguientes configuraciones adicionales:
-
Rotación de anuncios: configurar el comportamiento de qué anuncios deben generar más clics o conversiones
-
Fechas de inicio y finalización: definir cuándo debe comenzar y terminar la campaña. Es una muy buena opción para campañas por temporada (como Navidad, CyberMonday, etc.)
-
Programa de anuncios: configurar los días de la semana y horarios en que los anuncios se van a exhibir
-
Opciones de URL de la campaña: puedes agregar un parámetro de URL para rastrear el tráfico
- Configuración de anuncios dinámicos de búsqueda: permitir la creación automática de anuncios que correspondan a las búsquedas de las personas. Conoce más en el artículo de Google 🌐 acerca de los anuncios dinámicos de búsqueda.
4. Palabras clave y anuncios
En esta etapa, vas a crear grupos de anuncios. Así, vas a poder organizar tus anuncios por tema para agrupar anuncios y palabras clave en un único producto o servicio, mejorando el resultado de la campaña.
4.1. Haciendo clic en el icono de lápiz junto a Grupo de anuncios 1, puedes definir un nombre para el grupo.
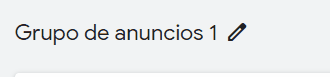
4.2. En Palabras clave, puedes ver sugerencias de dos formas: a través del análisis de la página web o por lo que funciona para productos/servicios similares.
Página web
Ingresar la URL o dirección web de la página de inicio o de alguna página en particular de tu tienda online. Luego, hacer clic en "Actualizar las palabras clave sugeridas".
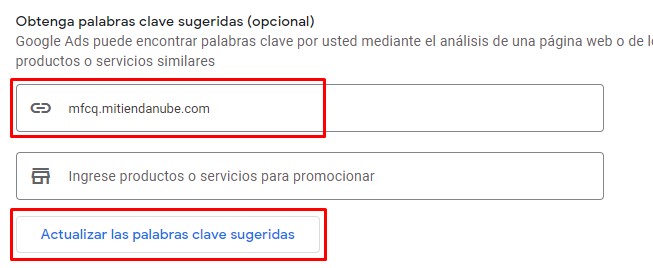
Productos o servicios similares
En el campo correspondiente, agregar nombres de tus productos/servicios y hacer clic en "Actualizar las palabras clave sugeridas".
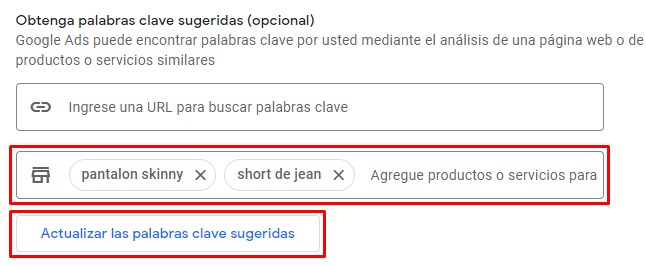
4.3. Vas a recibir sugerencias de palabras clave en la parte de abajo. puedes agregar o eliminar palabras clave de forma manual en el campo.
Info
puedes ayudarte a seleccionarlas con el 🌐 Planificador de palabras clave de Google.
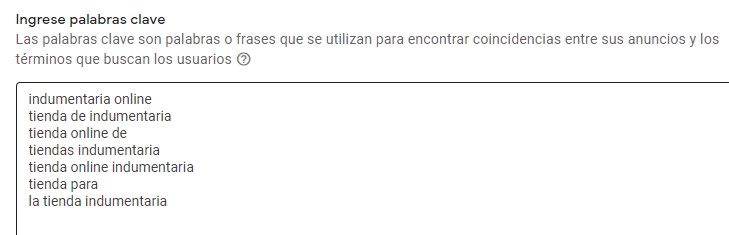
4.4. En la sección Anuncios, vas a configurar la información del anuncio y cómo debe mostrarse. En "URL final", ingresar la dirección de tu tienda online.
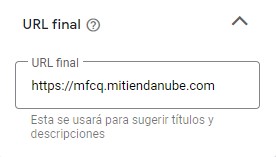
Info
La URL final es la dirección a la que van a acceder los usuarios al hacer clic en el anuncio. Por eso, debe corresponder al contenido promovido en el anuncio.
Si usas un redireccionamiento de varios dominios, puedes configurarlo con una 🌐 plantilla de seguimiento.
4.5. El campo "Ruta del anuncio gráfico" es utilizado por Google Ads para hacer coincidir la dirección de tu tienda con el texto ingresado en la URL visible.
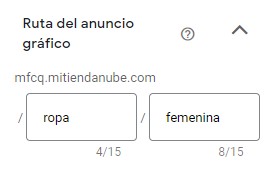
Info
Conoce más en el artículo de Google sobre la 🌐 ruta de acceso.
4.6. En "Títulos", escribir de 3 a 15 títulos con términos que estén relacionados directamente con tu producto o servicio. Usar palabras clave en los títulos podrá ayudar al desempeña de la campaña.
4.7. En "Descripciones", configurar entre 2 y 4 descripciones para el anuncio.
4.8. En "Vínculos a sitios", agregar 4 o más links que lleven a los visitantes a páginas específicas de tu tienda online. Haciendo clic en "+Vínculos a sitios", se va a abrir una ventana para que completes los campos (texto, descripción y URL).
Info
Puedes conocer más en el artículo 🌐 acerca de los recursos de vínculos a sitios.
4.9. En "Leyenda", puedes agregar una frase para destacar promociones o beneficios exclusivos ofrecidos en tu tienda, como envío gratis, descuento de 10%, etc.
Info
Conoce más detalle en 🌐 acerca de recursos de texto destacado.
4.10. Haciendo clic en "Más tipos de recursos", puedes hacer estas configuraciones opcionales:
-
Promociones: esta opción te permite agregar más valor a tus anuncios. Conoce más 🌐 acá.
-
Precios: vas a tener más espacio para destacar tus productos/servicios y los precios. Conoce más 🌐 acá.
-
Llamadas: con este recurso, las personas interesadas puedan comunicarse rápidamente con tu negocio. Conoce más 🌐 acá.
-
Fragmentos estructurados: te da más espacio para destacar la naturaleza y variedad de tus productos. Conoce más 🌐 acá.
-
Formularios de clientes potenciales: despierta el interés de las personas cuando están haciendo una búsqueda. Conoce más 🌐 acá.
- Aplicaciones: esta opción permite que accedan a tu aplicación y sitio. Conoce más 🌐 acá.
4.11. En "Opciones de la URL del anuncio", puedes configurar el Modelo de acompañamiento o el sufijo de la URL final. Este recurso es opcional, pero si usás un redireccionamiento de varios dominios, es recomendable que configures una plantilla de seguimiento.
Info
Puedes ver más en el artículo 🌐 Agregar un sufijo de URL final.
4.12. Al finalizar, hacer clic en "Siguiente".
5. Presupuesto
5.1. Antes de terminar la creación de la campaña, es necesario definir el valor del presupuesto medio por día que querés gastar. Google Ads te va a ofrecer un valor recomendado, y vas a poder ver el volumen de clics semanales, el costo semanal, CPC (costo medio por clic) y CPA (costo medio por acción).
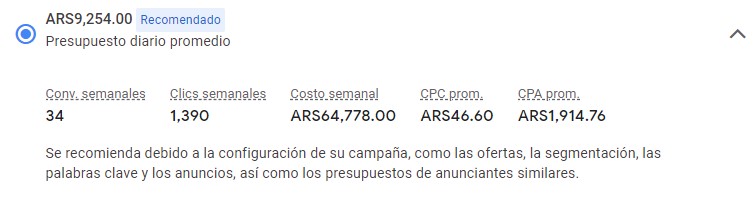
También puedes definir un valor personalizado manualmente, con la opción "Establezca un presupuesto personalizado" y escribiendo el valor diario promedio en el campo.
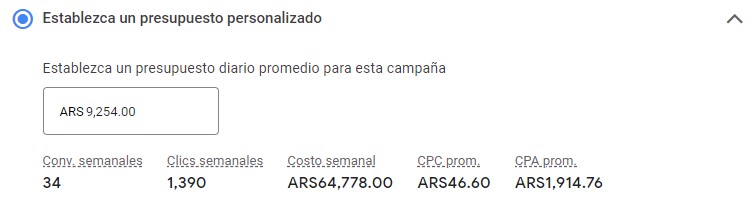
5.2. Luego, hacer clic en "Siguiente".
6. Revisar
6.1. En la última etapa, Google Ads va a verificar si existe algún error en el anuncio creado. Dependiendo de la cantidad de información configurada, este proceso puede llevar un tiempo.
Luego, te va a mostrar la información configurada. Revisar si hay algún error y, en caso de que se deba corregir o modificar algo, volver a la etapa correspondiente desde el menú lateral a la izquierda.
6.2. Una vez que verifiques que está todo correcto, hacer clic en "Publicar campaña".
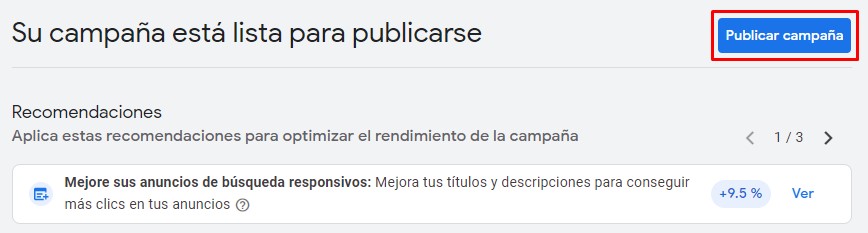
¡Listo!
Ya vas a tener tu primer anuncio de Google Ads creado.
Info
Ahora te sugerimos vincular Google Ads con tu tienda para medir las conversiones: ¿Cómo integrar los códigos de conversión de Google Ads a mi Tiendanube?























