Widgy te brinda un kit de herramientas muy útil para transmitir confianza en tu negocio a los visitantes de tu tienda y aumentar tus ventas. Esta aplicación te permite crear 24 tipos de notificaciones dinámicas y personalizables para mostrarle a los potenciales clientes que ingresen a tu tienda. Por ejemplo, podés mostrar cupones o promociones, los nuevos productos de tu tienda, calificaciones o las últimas ventas que se generaron en la tienda.
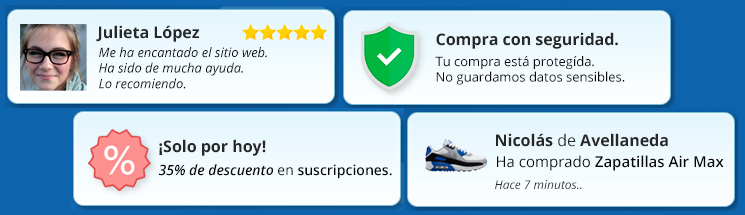
Con la aplicación vas a poder:
- recibir soporte técnico de forma rápida por parte del equipo de Widgy, para preparar tu estrategia de Marketing
- personalizar el aspecto de las notificaciones (como el tipo, color, animaciones, frecuencia, texto, posición y mucho más)
- funciones adicionales según el plan que contrates
En este tutorial, te contamos cómo instalar esta aplicación en tu tienda.
¡Vamos a los pasos!
1. Ingresar a la Tiendanube Aplicaciones para instalar la aplicación.
Podés acceder desde este link 👉Widgy - Tiendanube Aplicaciones.
2. Una vez ahí, hacer clic en "Instalar aplicación".

3. Se abrirá automáticamente el Administrador de tu tienda para que puedas aceptar los permisos de la aplicación haciendo clic en "Aceptar y empezar a usar".
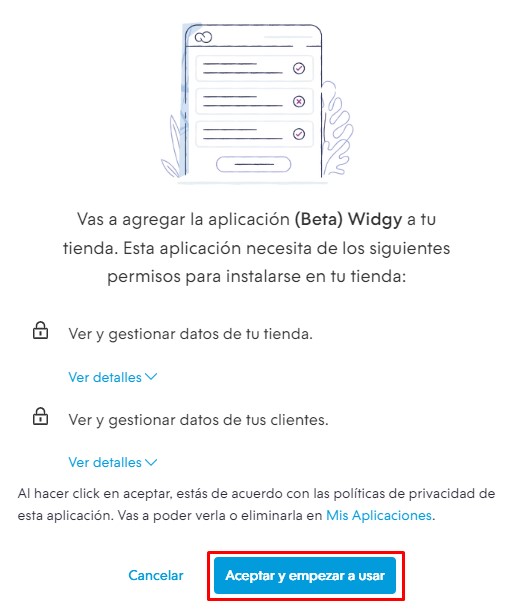
4. Después, te redireccionará a la página de la aplicación donde se te va a crear una cuenta vinculada al email de registro de tu tienda automáticamente. Hacer clic en "Ingresar con mi cuenta".
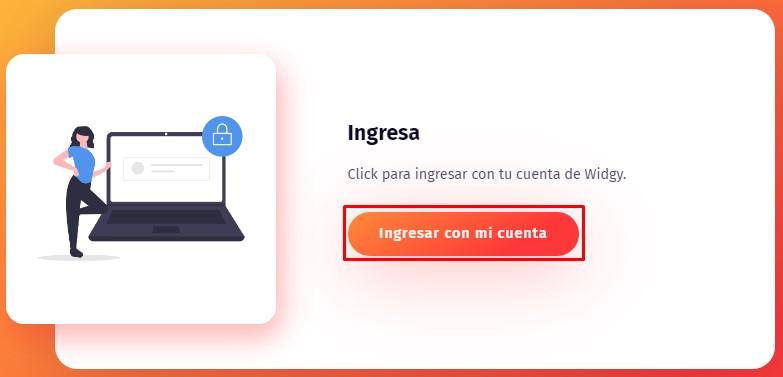
5. Al ingresar al panel de Widgy, hacer clic en "Probar por 30 días" para iniciar el período de prueba del plan Basic. Finalizado ese período, vas a poder contratar el plan que se ajuste mejor a tu negocio.
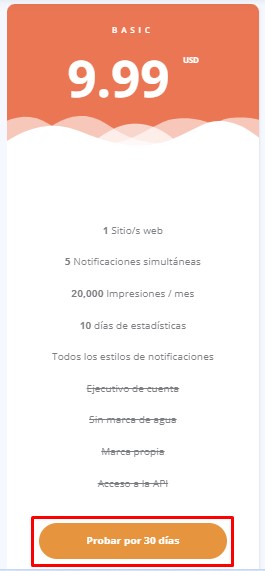
6. Vas a ver un aviso indicando que empezaste el período de prueba. Hacer clic en "Ir a mi tablero".
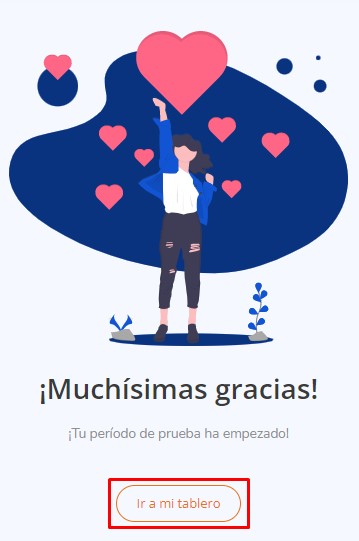
¡Listo! 🙌
La aplicación ya va a estar instalada en tu tienda y vas a poder configurar tu primera campaña desde el tablero.



























