Si estás buscando renovar el diseño tu tienda, puedes cambiar la plantilla que estás usando en el momento que quieras y probarla en modo borrador antes de publicarla.
Los pasos son muy simples, pero te sugerimos que, antes de seleccionar otra plantilla, tengas en cuenta qué aspectos de tu diseño actual podrías perder al elegir uno nuevo.
En este tutorial te contamos:
- Los aspectos a tener en cuenta antes de cambiar de diseño
- Los pasos para cambiar el diseño de tu tienda
- Cómo personalizar el nuevo diseño en modo borrador
Success
En el plan Inicial de Argentina y el plan gratis de México, puedes probar en modo borrador todas las plantillas de diseño. Sin embargo, para publicar un diseño diferente al que viene por defecto, es necesario tener uno de nuestros planes pagos.
Aspectos a tener en cuenta antes de cambiar de diseño
Al cambiar el diseño de tu tienda y elegir uno nuevo, hay elementos que podrías perder y otros que definitivamente se van a mantener.
¿Qué elementos van a mantenerse?
Los elementos que no se van a perder si cambiás de plantilla de diseño son:
- Tus productos, descripciones, variantes y categorías
- Tus medios de pago y de envío
- Tu registro de clientes y ventas
- Las estadísticas de tu negocio
- Tus páginas de contenido
- Tus menús
- Tus datos de contacto
- Tu logo
- Tus códigos externos
¿Qué elementos podrían perderse?
Estos son los elementos que sí podrían perderse al cambiar de plantilla de diseño:
- Tu carrusel de imágenes
- Tus banners
- Tu mensaje de bienvenida
- Tus colores
- Tus tipografías
- Tus módulos de imagen y texto
- Tu video en el inicio
- Tu feed de publicaciones de Instagram
- Tu imagen de fondo
- Los cambios realizados vía código CSS
Por eso, te recomendamos tener una copia de todas las imágenes de banners que componen el diseño de tu tienda actual antes de cambiar de diseño. Las fotos de productos se mantienen igual, aunque cambies de plantilla.
Info
Si no tienes una copia de las imágenes de tus banners, puedes guardarlas en tu computadora haciendo clic derecho y seleccionando "Guardar imagen como..." sobre cada una.
Pasos para cambiar de diseño
Los pasos para cambiar el diseño de tu tienda son muy simples. Puedes hacerlo en cualquier momento y editarlo en modo borrador hasta que estén listas todas las configuraciones y quieras publicarlo.
Warning
Si ya modificaste el código de tu tienda a través del FTP (con un diseño a medida), no vas a ver la posibilidad de elegir otro diseño.
Para cambiarlo deberías cerrar el acceso al FTP, lo que implicaría perder los cambios de diseño realizados desde el código.
1. Ingresar a "Tienda Online > Diseño" dentro del administrador de tu tienda.
2. Vas a ver tu diseño actual en la pantalla principal. Para usar otra plantilla, seleccionar "Crear borrador".
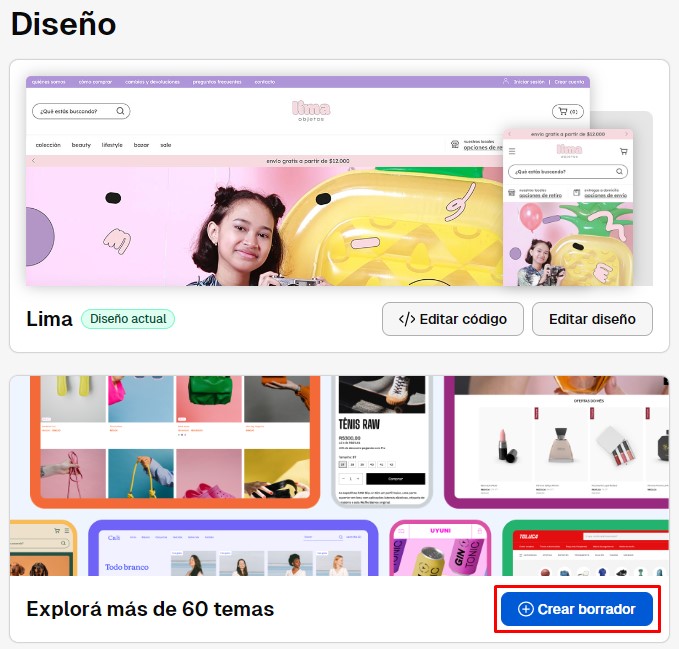
Si ya tienes un diseño borrador, selecciona la opción “Ver otros temas”.

3. Automáticamente, se va a abrir la página de Tiendanube Diseños, en donde vas a poder ver todas las opciones que tenemos disponibles para tu tienda.
Al pasar el mouse sobre cada diseño vas a ver 3 opciones:
-
Probá este diseño: al hacer clic en este botón, el diseño se instalará como borrador en tu tienda para que puedas comenzar a personalizarlo.
-
Ver tiendas demo: si elegís esta opción, vas a poder ver una tienda de ejemplo para cada variante del diseño ya personalizado.
- Ver características: podés ver las especificaciones y características del diseño.
Cuando encuentres el que más te guste, hacer clic en "Probá este diseño".
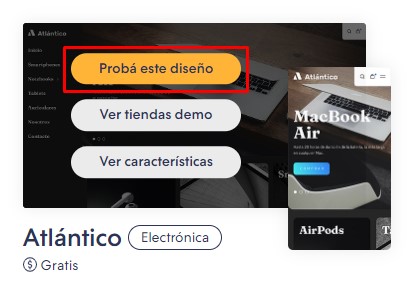
Warning
Si previamente tenías algunas configuraciones guardadas en borrador sin haberlas publicado en tu tienda, vas a ver un mensaje indicando que tienes un borrador pendiente.
Para avanzar, hacer clic en "Probar diseño nuevo", teniendo en cuenta que cualquier cambio en borrador no publicado se va a perder.
4. Después, automáticamente se va a volver a abrir la sección de personalización de diseño en el administrador de tu tienda, donde vas a ver este mensaje:

Te recomendamos no publicar el diseño hasta que lo personalices y sepas con seguridad que quieres reemplazar tu diseño actual. Igualmente, si publicas el diseño nuevo, el que tenías anteriormente pasa a ser el borrador.
¡Listo!
Tu diseño nuevo ya va a estar instalado en modo borrador para que puedas editarlo y configurarlo como te contamos a continuación.
Cómo personalizar el nuevo diseño en un borrador
Una vez que eliges un nuevo diseño, el mismo se va a instalar como un borrador. La funcionalidad de "Tienda borrador" te va a permitir hacer configuraciones sobre el diseño nuevo que elegiste, sin que esos cambios se reflejen de forma automática y sin perder el diseño actual.

Esto es muy útil cuando necesitas trabajar en tu diseño varios días hasta lograr el resultado esperado, o cuando tengas que hacer un cambio de imagen o configurar nuevos banners para fechas especiales, por ejemplo CyberMonday o HotSale.
Para conocer más sobre cómo editar tu diseño nuevo en modo borrador, puedes ver el tutorial:
Una vez que tu diseño esté listo para ser publicado, simplemente tienes que hacer clic en el botón de "Publicar". Luego vas a ver un mensaje que te pide confirmar la acción de publicar el diseño.
Recuerda que, al hacerlo, el diseño anterior que tenías publicado va a quedar guardado como el borrador.

Finalmente, vas a ver la confirmación de que fue publicado con éxito.























