Para que personalizar tu tienda sea aún más fácil y puedas lograr el diseño perfecto, puedes probar un nuevo diseño o hacer modificaciones en tu diseño actual en un borrador, sin que impacte automáticamente en tu tienda.
Cuando la nueva versión esté lista, puedes publicar los cambios para que sí se reflejen en tu tienda.
En este tutorial te contamos cómo probar y publicar los cambios en la tienda borrador. Además, te contamos cómo descartar un diseño borrador.
Success
En el plan gratis, puedes probar en 📝 modo borrador todas las plantillas de diseño. Sin embargo, para publicar un diseño diferente al que viene por defecto, es necesario tener uno de nuestros planes pagos.
Probar y ver cambios en la tienda borrador
Conoce cómo hacer cambios sin que impacten en el diseño de tu tienda.
Ver información
1. Ingresar a "Tienda en línea > Diseño" y hacer clic en "Crear borrador".
2. Seleccionar la opción que prefieras:
- Con tu plantilla de diseño actual,
- O con otro diseño, para probar una plantilla diferente.
Con el diseño actual
Al elegir esta opción, se abre el editor del diseño, para empezar a probar cambios en el borrador, a partir de tu plantilla actual.
Con otro diseño
Con esta opción, accedes a nuestra 🎨 tienda de diseños, donde puedes ver las características y tiendas de ejemplo para cada diseño.
Haciendo clic en "Prueba este diseño", puedes elegir el diseño a aplicar en el borrador.
Te sugerimos ver 📝 ¿Cómo cambiar mi plantilla de diseño y qué implica? para conocer más.
3. En el editor de diseño, realizar los cambios en la personalización que quieras probar.
Para que se abra la opción de configuración del elemento que quieras personalizar, puedes pasar por encima de ese elemento y hacer clic.
En este ejemplo, seleccionamos los banners de categorías para personalizarlos y, luego, los productos en oferta:
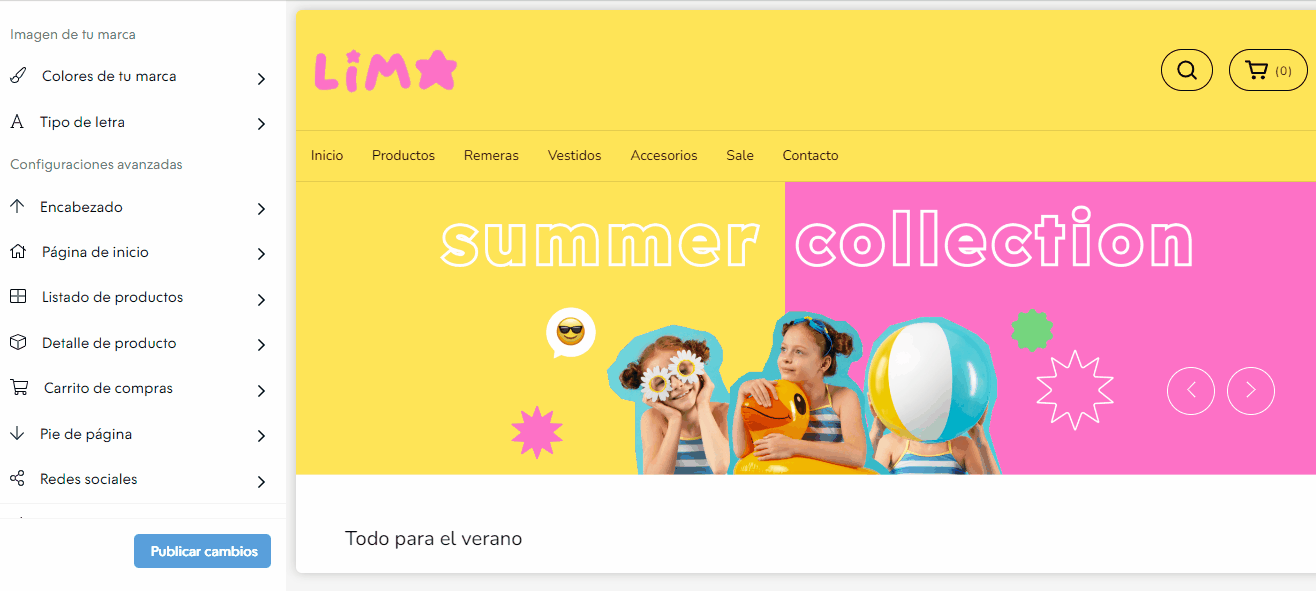
4. Después de hacer los cambios, elegir la opción que quieras:
- Guardar borrador, para guardar los cambios, sin que impacten en tu tienda;
- Publicar, para que los cambios se apliquen y los vean tus clientes.
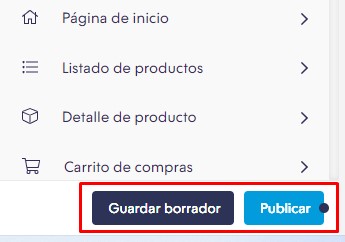
Warning
Si tienes el plan gratis y estás probando un diseño diferente al que viene por defecto, no podrás publicarlo sin pasar a un plan de pago.
5. Al guardar los cambios en borrador, puedes verlos para saber cómo está quedando tu tienda, con la opción "Ver borrador" en la parte superior.
Así, se abre una ventana en tu navegador con tu tienda en borrador. Vas a ver un botón para salir de la visualización y un aviso que te indica que estás viendo tu tienda borrador.
Info
Tu tienda borrador tiene una URL propia diferente a la de tu tienda real. Puedes copiarla y enviártela a tu celular para ver cómo está quedando tu diseño.
❗ Puedes publicar el diseño borrador guardado cuando quieras, pero solo puedes tener un diseño borrador. Si quieres crear un nuevo borrador con otro diseño, debes descartar el que tengas guardado.
Publicar los cambios
Después de hacer cambios en el diseño borrador, puedes publicarlos inmediatamente o guardarlos y publicarlos en otro momento.
Ver información
Para publicar el diseño borrador una vez que esté listo, entra a "Tienda en línea > Diseño > Personalizar tu diseño borrador". Luego, debes hacer clic en "Publicar".
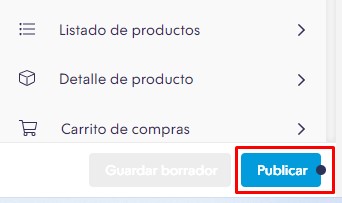
Warning
Si tienes el plan gratis y estás probando un diseño diferente al que viene por defecto, no podrás publicarlo sin pasar a un plan de pago.
Al publicar los cambios, las personas que ingresen a tu tienda van a ver el diseño con todos los cambios aplicados a la vez.
Descartar la tienda borrador
Si al ver tu diseño borrador, el resultado no es lo que esperabas y quieres comenzar de cero, puedes descartarlo.
Ver información
Para hacerlo, ingresa a la sección de "Tienda en línea > Diseño", selecciona los 3 puntos verticales en la sección de diseño borrador y, luego, en "Eliminar borrador".
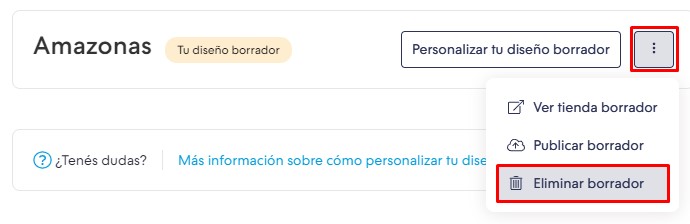
Si realmente quieres descartar tu borrador, puedes hacer clic en "Eliminar borrador" en el aviso de confirmación.
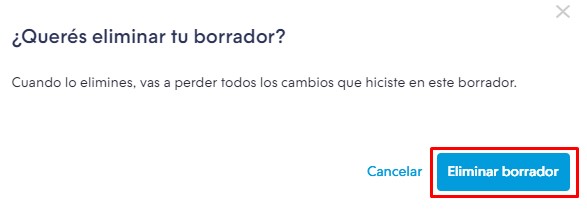
Warning
Al descartar tu borrador, vas a perder todos los cambios de las configuraciones realizadas y es una acción irreversible.
¡Listo!
Ahora que sabes cómo utilizar tu tienda borrador, puedes aprovechar esta herramienta para probar nuevas personalizaciones de tu diseño.























