Si estás haciendo una campaña de publicidad paga en Facebook, es importante que midas si te está ayudando a concretar ventas y con qué tasa de conversión, para poder mejorar las campañas y que sean cada vez más eficientes.
El Píxel de Facebook es una herramienta que te permite medir, optimizar y crear públicos para las campañas publicitarias de tu tienda realizadas a través de esta red social. Instalándolo en tu Tiendanube, puedes analizar si tus anuncios están llegando al público correcto, por ejemplo.
Con el píxel también puedes medir el comportamiento de compra de tus clientes para crear públicos objetivo a quienes se dirijan tus campañas.
Info
Conoce más sobre el Píxel de Facebook y las posibilidades que permite en este artículo de Facebook
Además, puedes conocer cuáles son los eventos estándar que mide el píxel, por los que no es necesario que ingreses otros códigos de conversión para medir eventos personalizados.
En este tutorial te contamos los pasos a seguir para utilizar el píxel de Facebook en tu Tiendanube.
Vincular el píxel
El proceso a seguir depende de si estás instalando un pixel por primera vez, o si ya habías vinculado un pixel con tu tienda.
Aún no vinculé un píxel
En este caso, es necesario generar el pixel y luego instalarlo en tu tienda.
Warning
Para seguir estos pasos, es necesario tener una cuenta en el Administrador comercial de Facebook. Puedes ver cómo en nuestro tutorial: ¿Cómo crear una cuenta en el Administrador comercial de Facebook?
1. Generar el píxel
1.1. Ingresar al Administrador de eventos de Meta Business Suite.
1.2. En la barra lateral izquierda, hacer clic en "Conectar orígenes de datos".
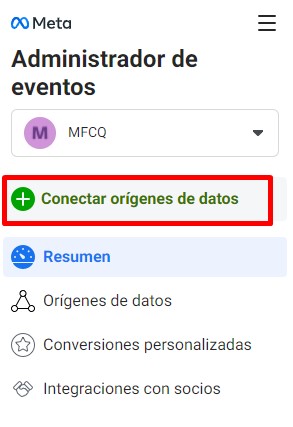
Success
Asegúrate de estar usando tu página de Facebook en el Administrador de eventos, y no en tu perfil personal para hacer el proceso correctamente. Puedes verlo justo arriba del botón "Conectar orígenes de datos".
1.3. En la siguiente pantalla seleccionar la opción de "Web" y hacer clic en "Activar".
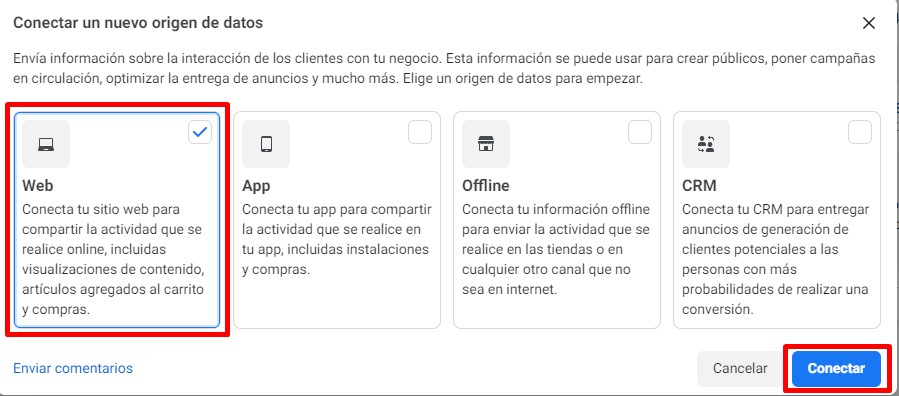
1.4. Escribir un nombre para el píxel (por ejemplo, "Píxel Tiendanube") y hacer clic en "Crear píxel".
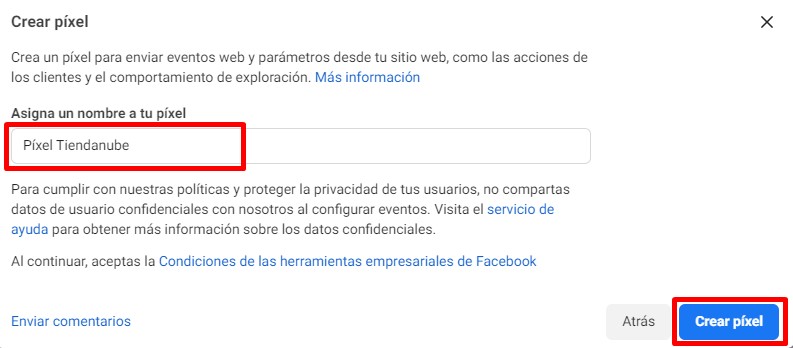
1.5. Agregar la URL de tu Tiendanube (la dirección que utilizan tus clientes para ingresar) y hacer clic en "Comprobar". Luego, hacer clic en el botón "Siguiente" que vas a ver en la misma pantalla.
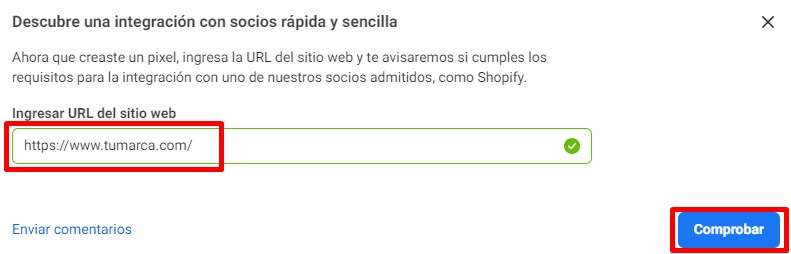
1.6. En esta pantalla debes elegir cómo conectar tu sitio web. Seleccionar la opción "Solo un píxel" y hacer clic en "Siguiente".
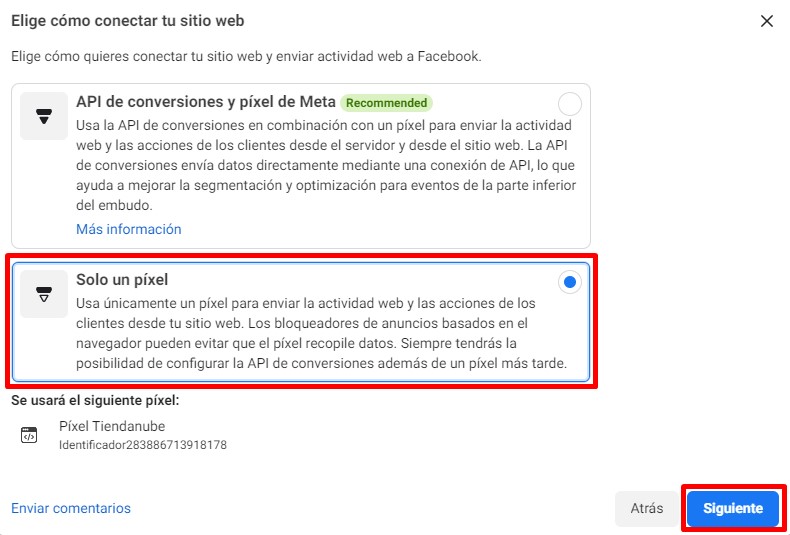
Info
Es posible agregar la API de conversiones de Facebook en otro momento.
1.7. Elegir la opción "Instalar código manualmente" para la instalación del píxel en tu tienda.
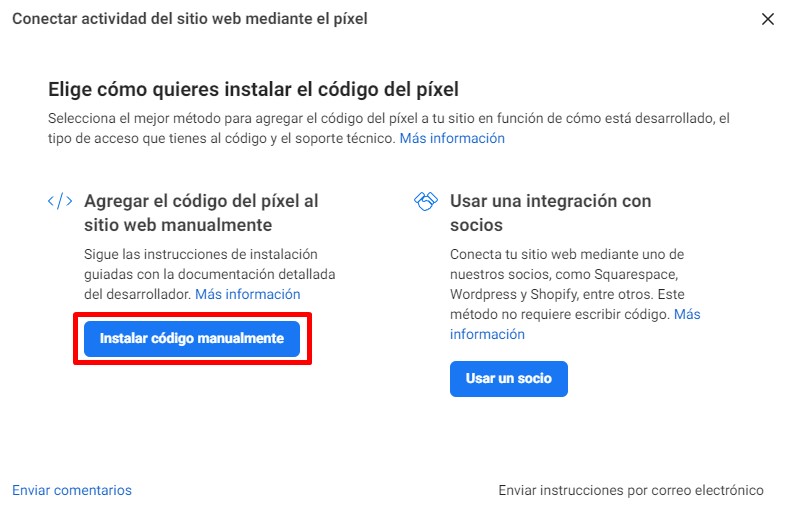
Vas a ver las instrucciones de Facebook para copiar el código manualmente. Sigue a la etapa 2 Instalar el píxel en tu Tiendanube para completar esa parte de la configuración.
2. Instalar el píxel en tu Tiendanube
Info
Para esta parte, necesitas tener el Administrador de eventos de Facebook abierto en una pestaña del navegador y, en otra pestaña, tu administrador de Tiendanube.
2.1. Hacer clic en el botón "Copiar código" en la pantalla del Administrador de eventos de Facebook.
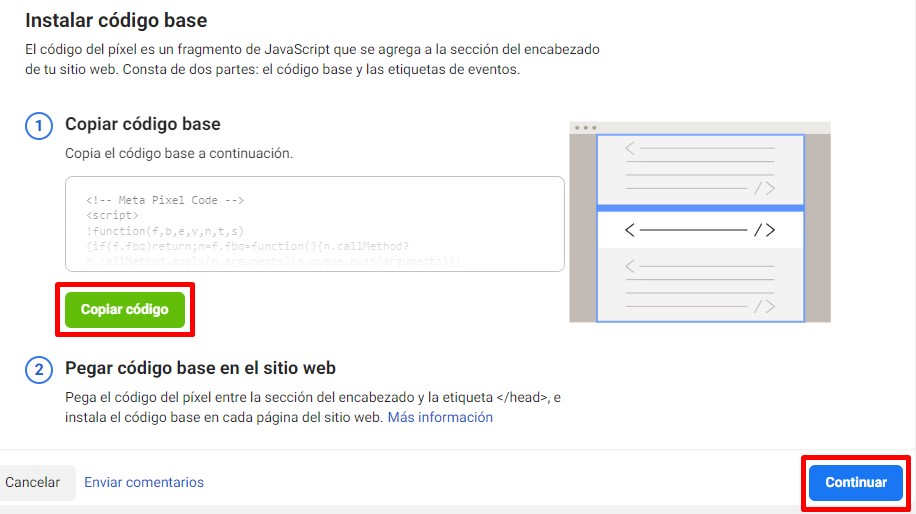
Vas a ver que se habilita el paso 2 "Pegar código base en el sitio web". Desestimar ese punto y hacer clic en "Continuar".
2.2. Con el código copiado, ir al administrador de tu Tiendanube en la sección "Configuración > Códigos externos" y pegar el código en el campo "Campañas de Facebook".
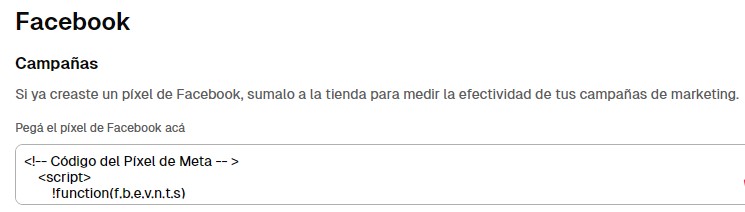
2.3. Buscar la sección Conversiones para Google y Facebook en esa misma pantalla y elegir la opción que prefieras para medir tus conversiones (es decir, tus ventas):
-
La orden es marcada como paga, para registrar el evento cuando, además de generar la compra, el pago es confirmado;
- El checkout es completado, para registrar el evento cuando se genera el pedido de compra, independientemente de si el pago se concreta o no.
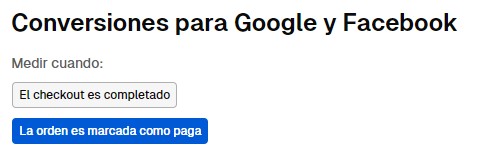
Warning
Si eliges la opción "El checkout es completado", las estadísticas del píxel de Facebook van a ser diferentes de la información en la sección Estadísticas de tu Tiendanube. Esto ocurre porque el administrador considera las órdenes con el pago confirmado y no la cantidad de checkouts (o procesos de compra) concluidos.
2.4. Guardar los cambios al final de la página.
2.5. Volver a la pestaña del Administrador de eventos de Facebook. Activar el botón para las coincidencias avanzadas automáticas y luego, hacer clic en "Continuar".
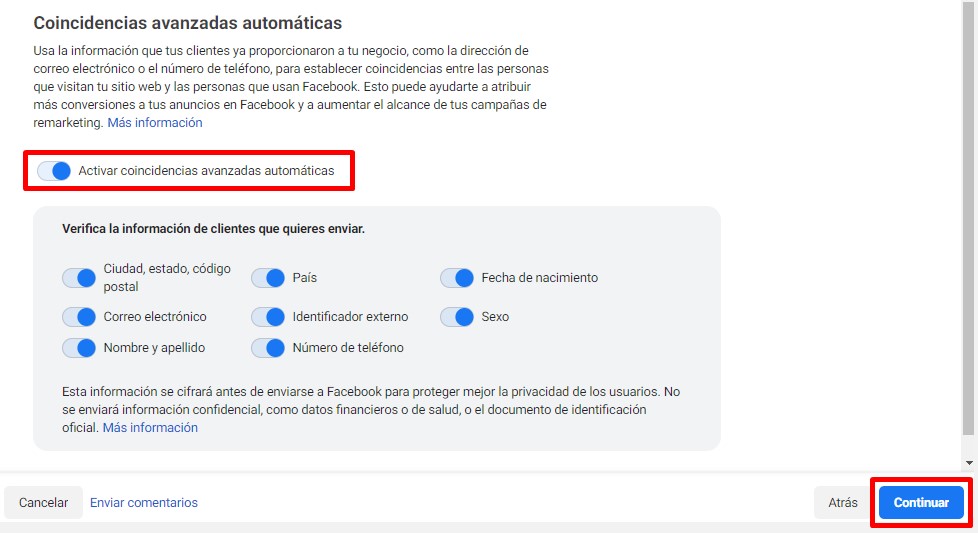
Info
Las coincidencias avanzadas ayudan a optimizar los anuncios de Facebook, para obtener mejores resultados. Si quieres saber cómo utilizar esa funcionalidad dentro del píxel, puedes ver el artículo sobre las coincidencias avanzadas de Facebook.
2.6. En la siguiente pantalla, hacer clic en "Continuar". Como el píxel es muy reciente, vas a ver un error si haces clic en "Abrir herramientas de configuración de eventos".
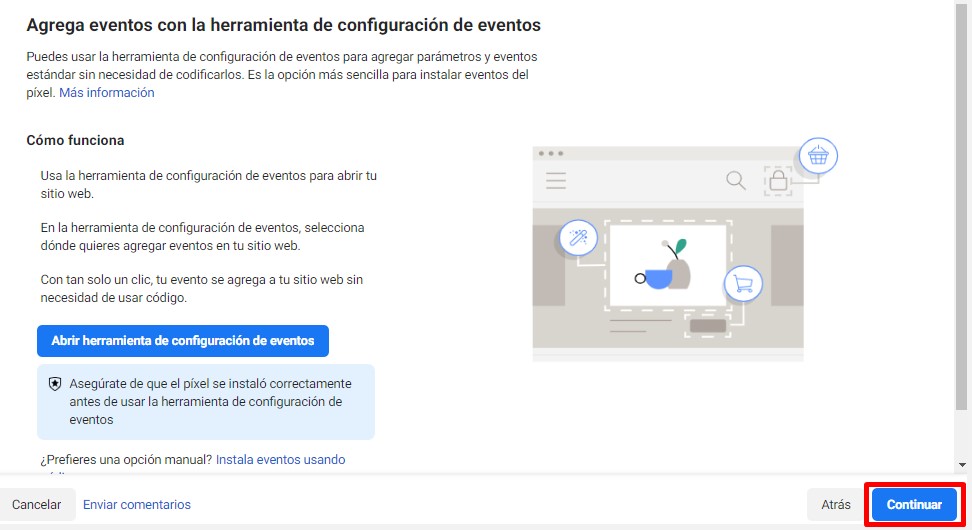
2.7. En la siguiente pantalla, nuevamente, hacer clic en "Continuar". En este punto, no es necesario verificar tu dominio.
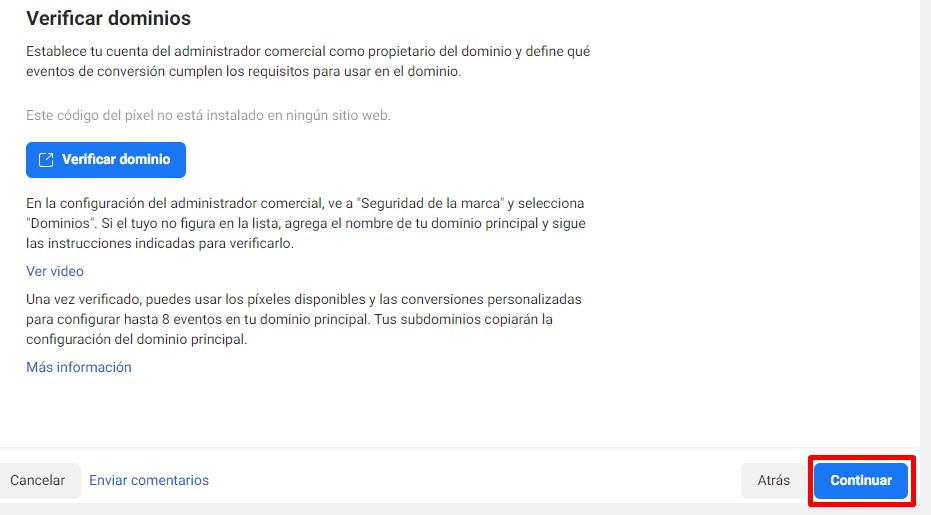
2.8. En esta pantalla, hacer clic en "Iniciar configuración de gateway de la API de conversiones". Luego, cerrar la ventana emergente, ya que no es necesario hacer esta configuración y, por último, hacer clic en el botón que ahora dice "Ver resumen de píxel".
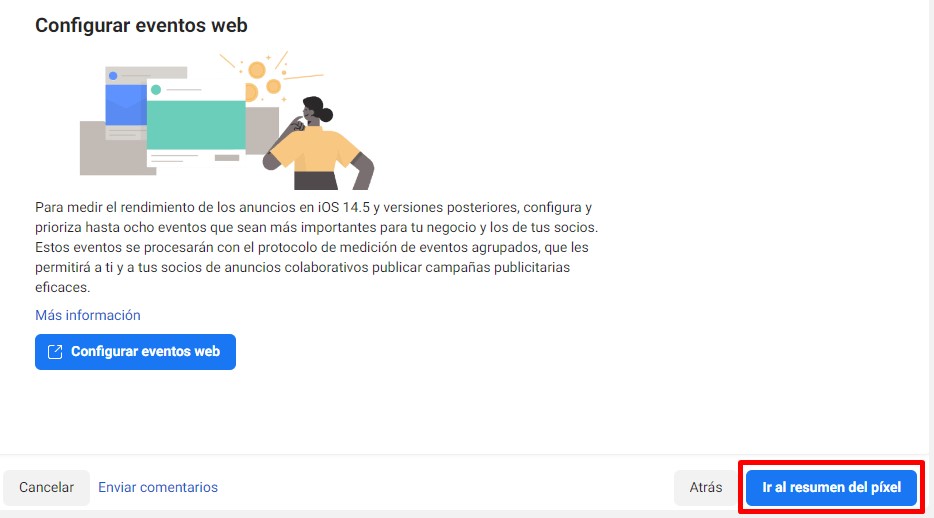
Al terminar, vas a tener instalado el píxel de Facebook en tu Tiendanube.
Ya tengo un píxel vinculado
Si ya habías vinculado un pixel con tu tienda, por ejemplo porque conectaste tu cuenta de Facebook desde "Redes sociales", no vas a ver la opción para vincular un nuevo pixel manualmente desde "Configuración > Códigos externos".
En ese caso, debes seguir estos pasos:
1. Ingresar a "Redes sociales > Facebook / Meta" en tu administrador de Tiendanube.
2. Seleccionar "Editar conexión".
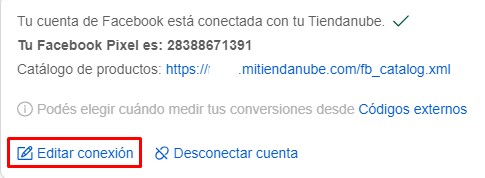
3. Así, se va a abrir una ventana emergente, donde debes seleccionar la cuenta de Facebook de tu negocio y seguir las instrucciones para elegir todos los activos que tenías conectado, así como el nuevo pixel que quieras vincular.
Al terminar el proceso, vas a tener el nuevo pixel vinculado.
Probar los eventos del píxel
Si quieres verificar si el píxel está instalado correctamente en tu Tiendanube, puedes probarlo siguiendo el tutorial:
📝 ¿Cómo probar los eventos del píxel de Facebook?
Conectar la API de conversiones
Además de conectar el píxel de Facebook con tu Tiendanube, también te sugerimos activar la API de conversiones para mejorar las mediciones en esa red social:





















