Puedes asociar imágenes de tus productos a sus variantes para que, cuando tu cliente seleccione alguna en particular (como un color, por ejemplo), se muestre la foto de la variante correspondiente.

Success
Para poder avanzar con esta configuración, es necesario que ya tengas las imágenes del producto cargadas y sus variantes creadas.
Puedes ver cómo agregar variantes en nuestro tutorial: ¿Qué son las variantes y cómo configurarlas en mis productos?
Las imágenes no se pueden asignar automática o masivamente a las variantes. Debe hacerse manualmente siguiendo los pasos que te contamos en este tutorial.
¡Vamos a los pasos!
1. Ir a la sección "Productos > Lista de productos" en el administrador de tu tienda.
2. Ingresar al producto para el que quieres hacer la configuración, haciendo clic sobre el título. Puedes buscarlo manualmente en el listado, o con la barra de buscador.

3. Deslizar hasta la sección "Variantes" y hacer clic en la imagen que de la variante que quieres modificar.
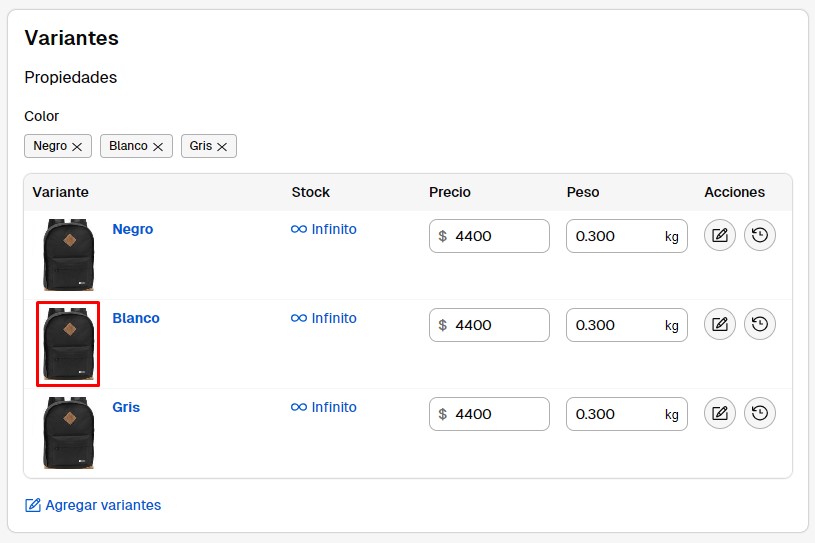
4. Allí, vas a ver todas las imágenes subidas al producto. Elegir la que quieras asignarle a la variante seleccionada y volver hacia el detalle del producto.
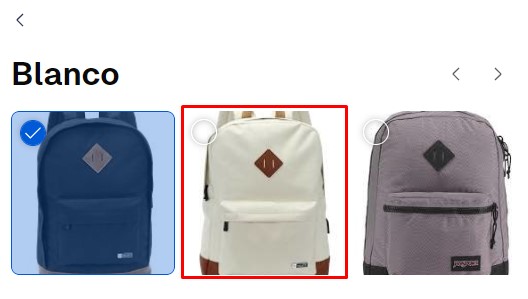
5. Repetir ese paso con todas las variantes que desees y, una vez que hayas terminado, hacer clic en "Guardar cambios".
¡Listo! 🙌
Las variantes van a estar asociadas a las imágenes correspondientes.





















