Es muy importante que puedas darle un seguimiento al estado en el que se encuentran tus ventas, para que tus clientes reciban sus productos cuanto antes y tu puedas cobrar el dinero de la venta.
En la sección "Ventas > Lista de Ventas" de tu administrador de Tiendanube, vas a poder ver el estado de cada orden de compra.
Allí puedes ver el listado de tus órdenes junto con:
- Número de orden
- Fecha de compra
- Nombre del comprador (y las notas que haya dejado)
- Importe total de la orden
- Cantidad de productos de cada orden
- Estado del pago
- Estado del envío
- Acciones recomendadas

Info
Puedes ver el detalle de la venta haciendo clic en el número (#) de la orden.
Estados del pago
Al ingresar a tu lista de ventas, puedes ver los distintos estados del pago dependiendo el medio elegido por tu cliente para abonar. Haciendo clic en el estado, puedes ver la información de cada uno:
Pendiente (medio de pago personalizado)
Si tu cliente decidió abonar por un medio de pago personalizado (como puede ser Transferencia Bancaria o Efectivo), este estado significa que la orden está esperando que confirmes el pago, ya que tienes que hacerlo manualmente.

Una vez verifiques haber recibido el pago, puedes hacer clic en la acción de “Marcar como pago recibido”.
Pendiente (pasarela de pagos)
En este caso, no depende de ti la actualización del estado, sino que estamos esperando a que la pasarela de pagos (Mercado Pago, PayPal, etc.) confirme el pago de tu cliente.
Warning
Ten en cuenta que si ves este estado en la orden, debes esperar a que cambie automáticamente a pago recibido para hacer el envío de la compra.

Rechazado
Si tu cliente elige pagar a través de una pasarela de pago (como Mercado Pago, por ejemplo), hay diferentes motivos por los que el pago puede ser rechazado al procesar la transacción. Esto se va a ver reflejado en tu lista de ventas con este estado.

En este caso, la acción recomendada es cancelar la orden, ya que si el pago fue rechazado, tu cliente no podrá realizar un nuevo intento de pago por medio de la pasarela que esté asociado a esa orden de compra.
También le puedes sugerir a tu cliente realizar el pago a través de otro método (transferencia, depósito, link de pago, etc.) Después, tendrás que marcar el pago como recibido desde el detalle de la orden de forma manual.
Estados del envío
A la derecha del estado del pago, también vas a poder encontrar el estado del envío de la venta, dependiendo de la forma de entrega que haya elegido tu cliente. Haciendo clic en el estado, puedes ver información de cada uno:
Por empaquetar
En este caso, el pago fue confirmado, ya sea de forma automática a través de la pasarela de pagos, o porque lo marcaste manualmente, y solo debes preparar la compra para el envío y marcarla como empaquetada.

Ten en cuenta que si tu cliente eligió una opción de retiro, va a ver en el seguimiento de su compra que está lista para ser retirada.
Warning
Puede que una orden no pase por este estado, ya que algunas aplicaciones de envíos marcan la orden como empaquetada automáticamente una vez se marca el pago como recibido.
Por retirar
Si tu cliente eligió retirar el pedido por tu local o showroom, una vez que hayas marcado la orden como empaquetada, va a cambiar al estado "Por retirar", y solo tienes que esperar a que tu cliente pase a buscar su pedido.
Una vez que tu cliente retiró el pedido en tu local o showroom, puedes hacer clic en la acción sugerida que es "Marcar como retirado" desde el detalle de la orden. Así, puedes llevar control de cuáles pedidos ya fueron retirados y cuáles no.
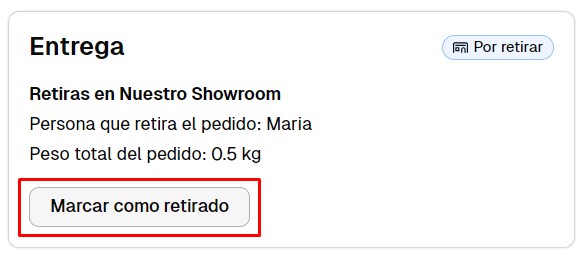
Warning
Ten en cuenta que, cuando el pedido está listo para ser retirado, no se le envía un email a tu cliente para avisarle. Por eso, una buena idea puede ser contactarte con esa persona vía WhatsApp o email para que sepa que su compra está lista.
Por enviar
Si tu cliente eligió un medio de envío (excepto Mercado Envíos), una vez que hayas marcado la orden como empaquetada, va a cambiar el estado a "Por enviar" y, dependiendo del medio de envío, es posible que tengas que notificar el envío cuando lo despaches.

Cuando haces clic en "Notificar envío", puedes elegir si enviarle un email a tu cliente, con el código de seguimiento.
Warning
En algunos casos, no es necesario que completes el código de seguimiento, ya que se hace de forma automática, según el medio de envío que estés utilizando.
Estados de la orden
A su vez, además de los estados de pagos y envíos, existen estados generales de las ventas que refieren a si la misma se encuentra abierta (con pago y envío realizado), archivadas o canceladas. Haciendo clic en el estado, puedes ver información de cada uno:
Paga y enviada
Una vez que hayas ejecutado todos los pasos para el pago y el envío, vas a ver estos estados.

La única acción restante es archivar la orden, así vas a poder mantener tu "Lista de ventas" organizada, visualizando únicamente las órdenes que tienen una acción pendiente por ser completada. Al archivar una orden, no se envía ninguna notificación a tu cliente.
Además, es recomendable confirmar con tu cliente que todo haya legado bien, para darle una mejor experiencia completa de venta.
Archivada
Una vez que archivas la orden, ya no se va a ver en el listado de ventas principal y quedará guardada.

Info
Puedes buscar las órdenes archivadas en la "Lista de ventas", filtrando por la opción "Todas" o "Archivadas".
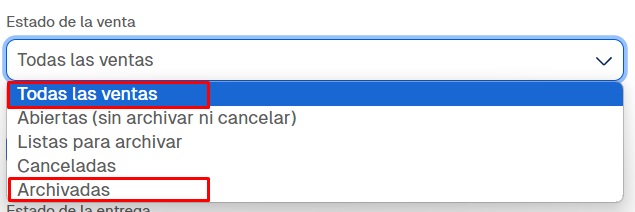
Warning
La funcionalidad para filtrar ventas se encuentra disponible en algunos planes. Puedes conocer las herramientas disponibles de tu plan haciendo clic en el botón con el nombre de tu tienda e ingresando a la sección "Planes".
❗Si no ves esta opción, puedes ingresar a " Planes y pagos" desde el nombre de tu negocio en la parte superior de tu administrador.
Cancelada
La orden fue cancelada por diferentes motivos o medios: manualmente desde el detalle de la orden (esto significa que la cancelaste por algún motivo), automáticamente (en este caso, pasaron los días límite sin recibir el pago y se canceló automáticamente), o el medio de pago canceló la orden (recibimos una notificación del medio de pago).

Info
Si quieres saber los pasos a seguir para cancelar una orden de forma manual, puedes leer 📝 ¿Cómo cancelar una venta en mi Tiendanube?
Info
Para conocer más detalles sobre los pasos a seguir con una orden de compra, te recomendamos ver 📝 ¿Cómo es el proceso de venta en Tiendanube?





















