En este tutorial, te explicamos cómo añadir un campo de información adicional o notas del comprador para que tus clientes completen en el checkout de tu tienda, es decir, cuando están por concretar una compra.
Esto te puede servir en caso de que necesites que tus clientes te den información complementaria que no está incluida por defecto en el checkout o en las variantes de tus productos. Por ejemplo:
- Disponibilidad horaria para recibir pedidos;
- Contenido personalizado para agregar al producto, como dedicatorias, nombres o mensajes;
- Cumpleaños del cliente para enviarle promociones especiales con campañas de email marketing;
- Especificaciones sobre la fabricación del producto, en caso de que sea personalizado.
Warning
Por el momento, solo es posible agregar un campo de notas del comprador en el checkout.
Activar las notas del comprador en el checkout
1. Ir a la sección de "Configuración > Opciones del checkout" dentro del administrador de tu tienda.
2. Por defecto, el campo para "Nota del cliente" viene activado en todas las tiendas. Sin embargo, en caso de que en tu tienda no esté activa esta opción, tendrás que marcar la casilla correspondiente.

3. Una vez activada, si necesitas que este campo sea obligatorio, podrás marcar la casilla "Marcar campo como obligatorio".

4. Por último, puedes escribir un nombre o indicación para el campo, así vas a poder guiar a tus compradores e invitarlos a que completen la información solicitada.

¡Listo!
Ahora tus clientes van a poder ver otro campo de información adicional para dejar sus notas en el checkout de tu tienda.
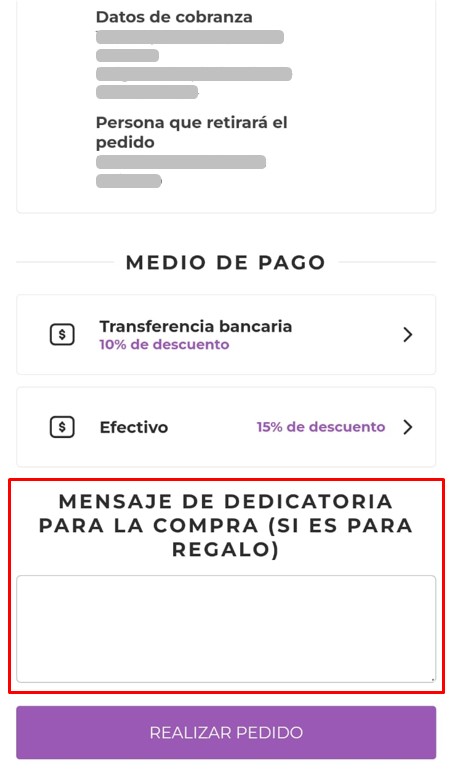
Ver las notas del comprador
Cuando recibes una venta y esta tiene una nota del comprador, vas a poder verla en la lista de ventas, el detalle de la orden y en el recibo de control interno que puedes imprimir desde tu administrador.
1. Desde la lista de ventas
1.1. Ingresar a "Ventas > Lista de ventas" en tu administrador.
1.2. En la lista de ventas vas a ver el campo de "Cliente". En caso de que una de las ventas tenga una nota, vas a ver un ícono y al posar el cursor encima de este se mostrará el mensaje.
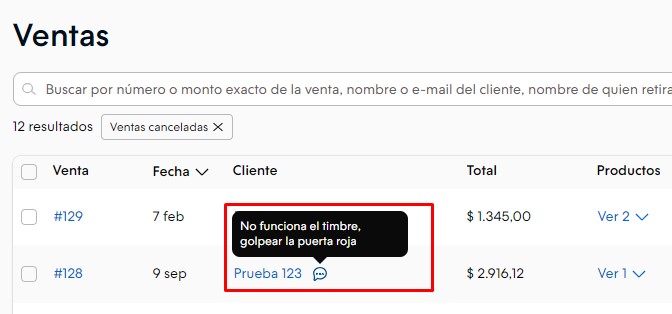
2. Desde el detalle de la orden
2.1. Una vez que estás en la sección de "Lista de ventas" dentro de tu administrador, ingresar al detalle de una orden haciendo clic en el número de la misma.
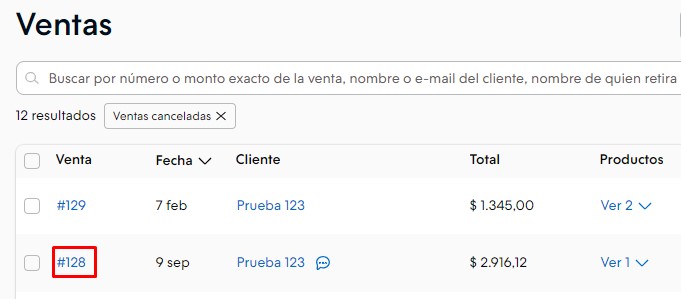
2.2. Dentro del detalle de la orden, ver el campo de "Notas del cliente" en el menú lateral izquierdo de la pantalla.
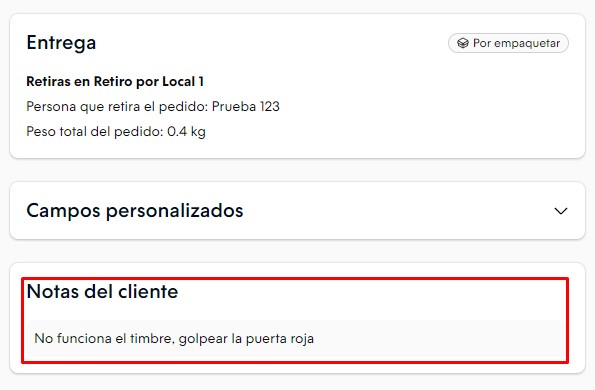
3. Desde el recibo o etiqueta de control interno
Si necesitás imprimir el recibo de control interno de la orden de compra, ahí también vas a tener la opción de agregar las notas del comprador.
3.1. Hacer clic en el botón de "Imprimir etiqueta" dentro del detalle de la orden.
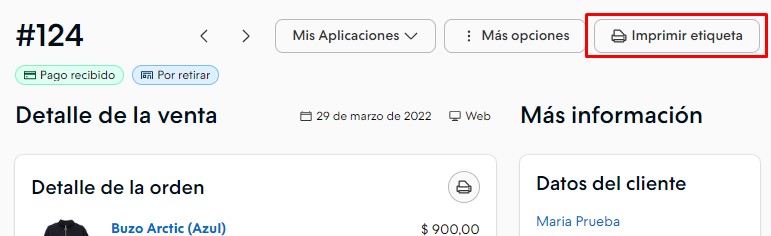
3.2. Tildar la opción de "Incluir notas del cliente".
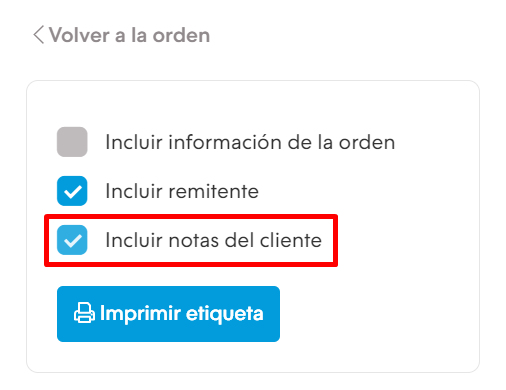
Así vas a poder imprimir el recibo o la etiqueta de envío con las notas de tu cliente.





















