La aplicación de Smile Datepicker te permite mostrar un calendario en tu Tiendanube, para que tus compradores puedan seleccionar una fecha y rango horario para recibir su compra.
Este calendario se vincula con uno de tus medios de envío personalizados y se puede configurar según tus preferencias, como:
- Reglas para el mínimo y máximo de días para elegir
- Determinar las franjas horarias
- Días de la semana disponibles
- Máximo de entregas por franja horaria
- Colores del calendario, para que se adapten a la identidad de tu marca
Además, vas a poder ver la información de fecha y horario de entrega elegida por tu cliente dentro del detalle de la orden.
En este tutorial, te contamos cómo instalar esta aplicación en tu tienda.
¡Vamos a los pasos!
1. Ingresar a la página de 📱Tiendanube Aplicaciones para instalar la aplicación.
Puedes acceder desde este link 👉 Smile Datepicker - Tiendanube Aplicaciones.
2. Una vez ahí, hacer clic en "Instalar aplicación".
3. Se abrirá automáticamente el administrador de tu tienda para que puedas leer y aceptar los permisos de la aplicación haciendo clic en "Aceptar y empezar a usar".
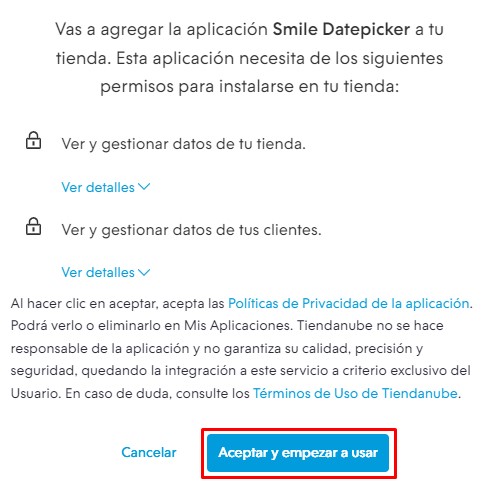
4. Después, te redireccionará a la página de la aplicación, para que configures tu calendario.
Puedes activar o desactivar el calendario. Además, seleccionar el mínimo y máximo de días para elegir la fecha, y configurar los horarios, duración de franja horaria, entregas por franja y días habilitados para la entrega.
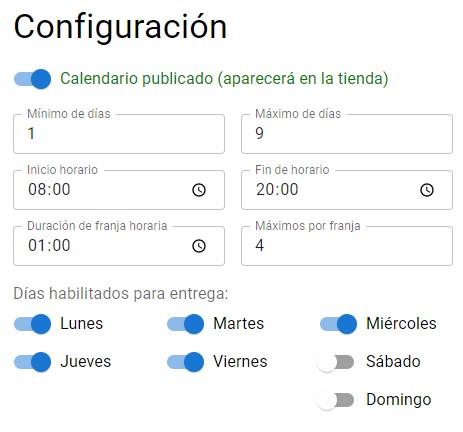
5. Luego, configurar el texto a mostrar cuando no hay horarios disponibles y si quieres que se pueda comprar, incluso si no hay fecha/horario disponible para la entrega. También, escribir el texto que va a acompañar el calendario.
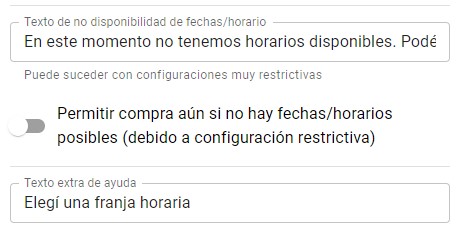
6. Seleccionar los medios de envío personalizados a los que quieres vincular el calendario.
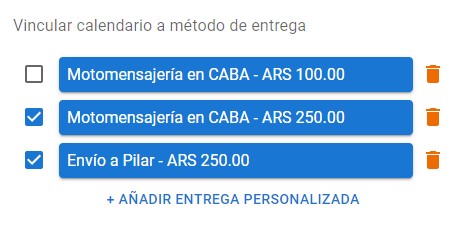
Success
Para que un envío personalizado se muestre en Smile Datepicker, debe haber al menos una orden creada en tu tienda con esa opción de envío.
Por eso, si quieres vincular alguna opción que no veas ahí, debes hacer una 📝 compra de prueba eligiendo ese medio de envío y, luego, seleccionarla dentro del panel de la aplicación.
7. Elegir el color que quieres para el calendario. Finalmente, hacer clic en "Guardar".
¡Listo! 🙌
La aplicación ya va a estar instalada en tu tienda y el calendario se va a mostrar en el checkout, cuando tu cliente elija alguno de los medios de envío que vinculaste a Smile Datepicker.
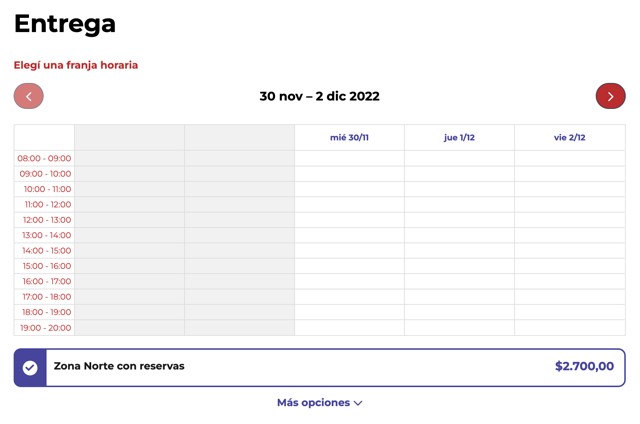
Puedes conocer más sobre la configuración y funcionamiento de esta aplicación en su video 🌐Tutorial de Smile Datepicker.
Info
Si tienes dudas sobre el funcionamiento de la aplicación, puedes escribir a contact@smiledatepicker.com o ver sus 🌐 Preguntas Frecuentes.





















