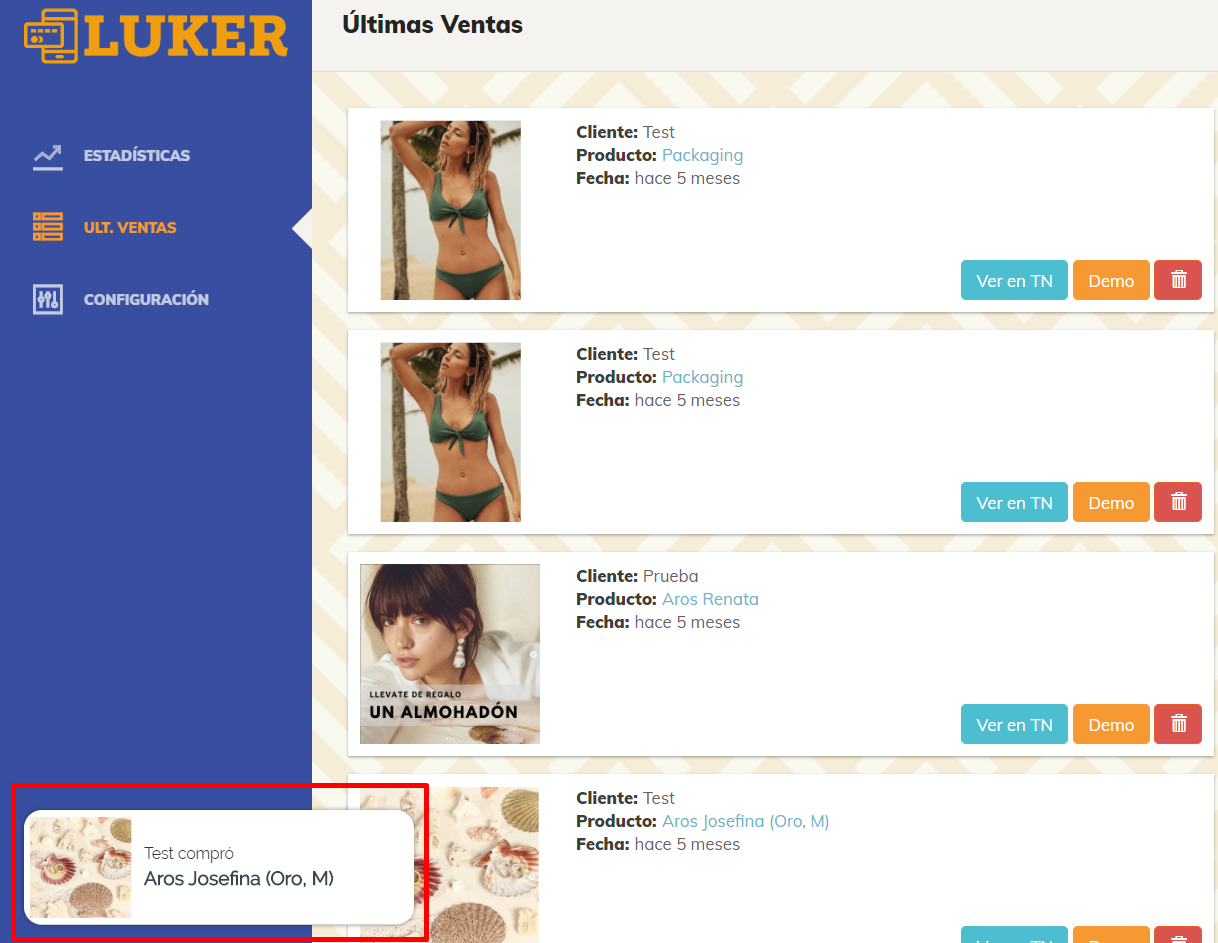En este tutorial, te contamos sobre la herramienta que te permite mostrar a quienes visiten tu tienda online cuando alguien más realiza una compra.
Luker es una plataforma de marketing transparente que le muestra a los visitantes de tu tienda las últimas compras realizadas por los usuarios. Esta aplicación te permite aumentar la confianza en tu negocio, ¡lo que se traduce en más posibilidades de concretar ventas!

Utilizando esta aplicación en tu tienda, vas a poder generar más ventas con la misma cantidad de tráfico. Esto es así, ya que el funcionamiento de la aplicación está basado en el concepto de "demostración social", en el que otros usuarios se sienten más inclinados a tomar una decisión, si otras personas ya lo han hecho antes.
En definitiva, es una app que te va a ayudar a transmitir confianza, para que así el usuario tome la decisión de comprar con más seguridad.
Warning
El equipo de Luker recomienda esta aplicación para tiendas que ya estén generando ventas, con al menos 10 ventas concretadas en los últimos 5 a 10 días. De todas maneras, si tienes un volumen de ventas menor, ¡puedes probarla gratis en tu tienda!
Success
Luker cuenta con un periodo gratuito de prueba de 30 días. Pasado este tiempo, es necesario que contrates alguno de sus planes, caso contrario la app dejará de funcionar en tu tienda.
Pasos de la configuración
1. Ingresar a la Tienda de Aplicaciones de Tiendanube y hacer clic en "Instalar aplicación". Vas a poder acceder desde este link: Luker - Tienda de Aplicaciones.
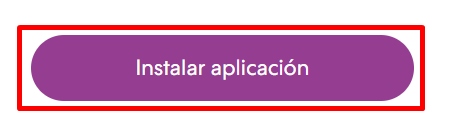
2. Automáticamente, se abrirá el Administrador de tu tienda. Hacer clic en "Aceptar y empezar a usar".
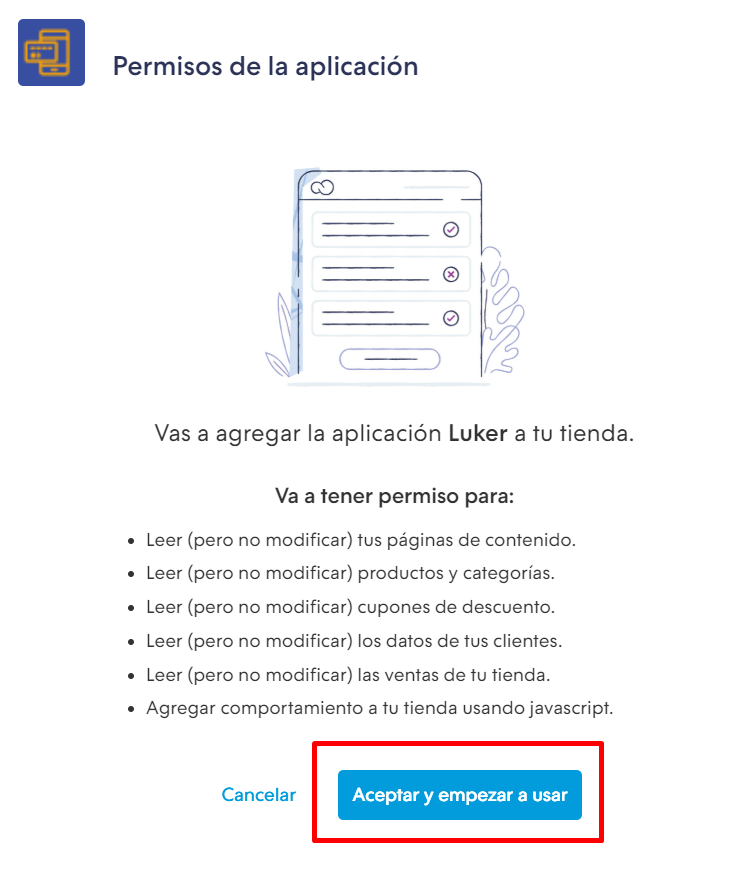
3. Automáticamente, se abrirá la página de Luker donde tienes que leer el aviso y hacer clic en "Continuar".
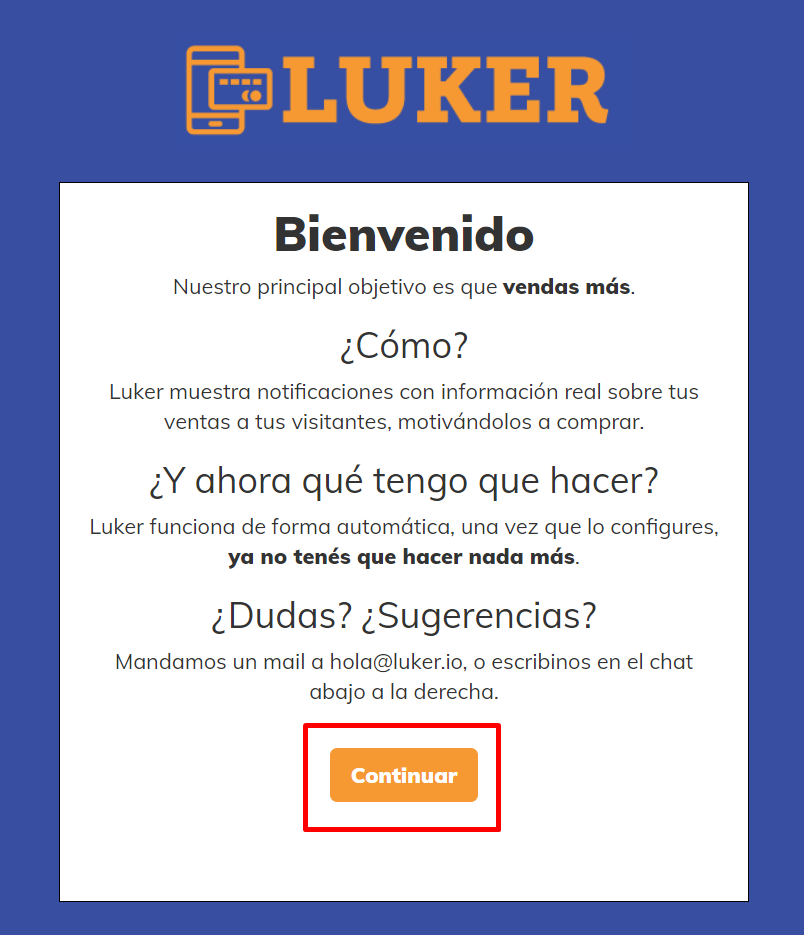
4. En el siguiente paso, vas a ver un mensaje que te avisa que la sincronización está en curso. Mientras tanto, puedes hacer clic en el botón de "OK" para empezar a configurar tu cuenta de Luker.
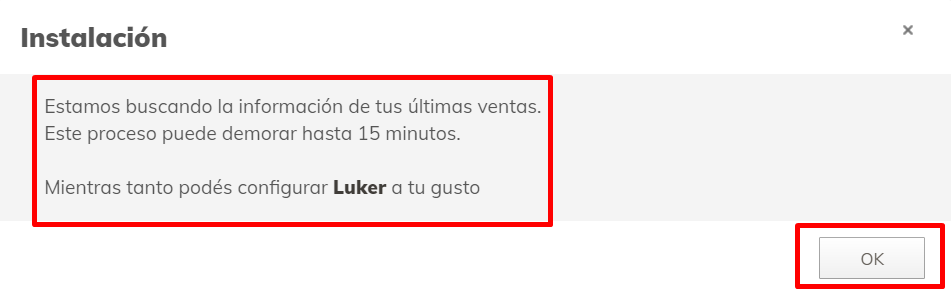
Warning
Después de hacer clic en "OK" es posible que veas este mensaje en el panel de administración de Luker:
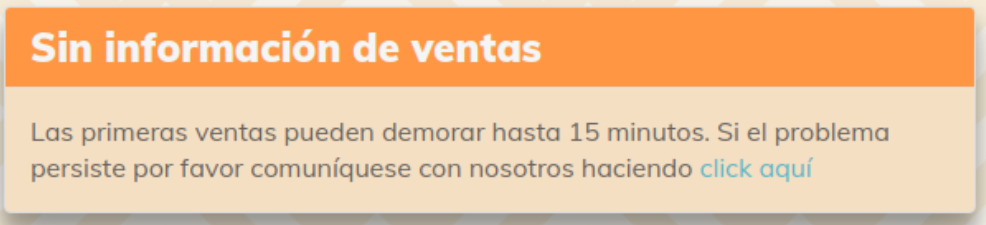
Si es así, ¡no te preocupes! La sincronización de tus ventas con esta aplicación puede tomar hasta 15 minutos. Pasado este tiempo, si el mensaje persiste, haz clic en el link indicado para contactarte con su equipo de soporte.
5. En la página de configuración de la aplicación de Luker, puedes editar la siguiente información:
- General
- Apariencia
- Tiempos
- Últimas ventas
6. En la sección "General", la opción de "Acivar Luker" debería estar "On" para que se muestre en tu tienda.
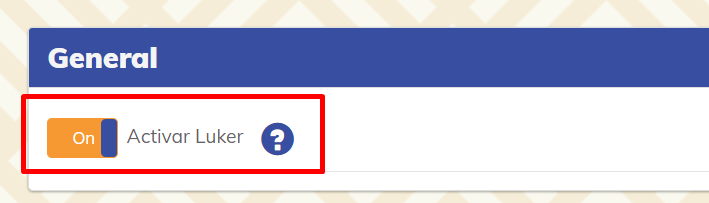
7. En la sección "Apariencia", puedes elegir la ubicación de la notificación tanto para web como para celular. También, puedes elegir activar o no las notificaciones en el celular.
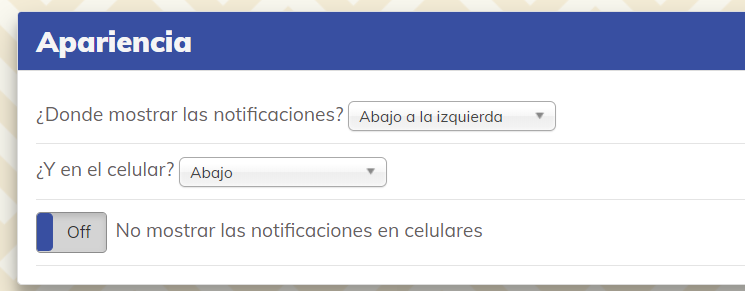
8. Después, en "Tiempos", puedes editar cuántas notificaciones se muestran y después de cuántos segundos. Puedes dejar los ajustes que vienen por defecto, que son los recomendados por Luker, o editarlos como prefieras.
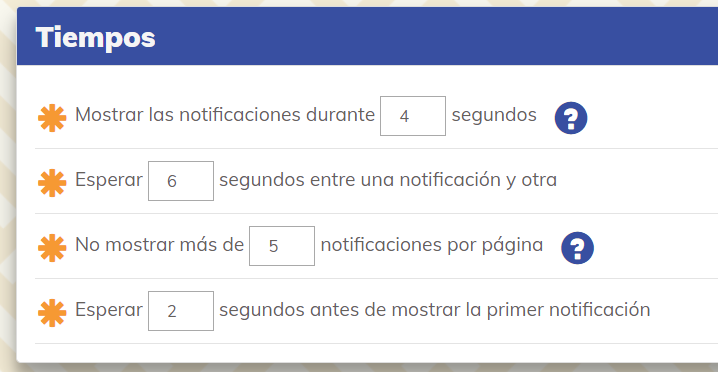
9. Por último, en "Últimas ventas" vas a poder hacer algunos ajustes sobre cuáles ventas mostrar, entre otras configuraciones.
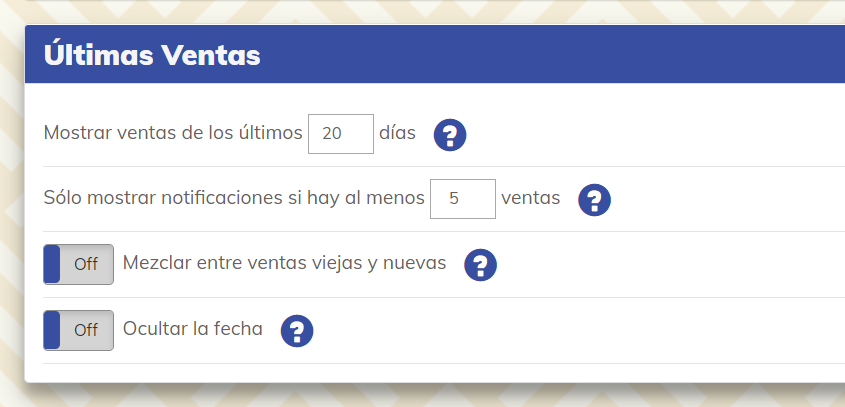
Una vez que hayas configurado todas las secciones, no hace falta guardar los cambios, pues se guardan automáticamente.
¡Listo! 🙌
Luker ya está instalada en tu tienda y las notificaciones van a mostrarse a los visitantes.
Notificaciones
Si quieres ver cómo se muestran las notificaciones en tu tienda, puedes ingresar a "Últimas ventas", y hacer clic en "Ver en TN" o "Demo":
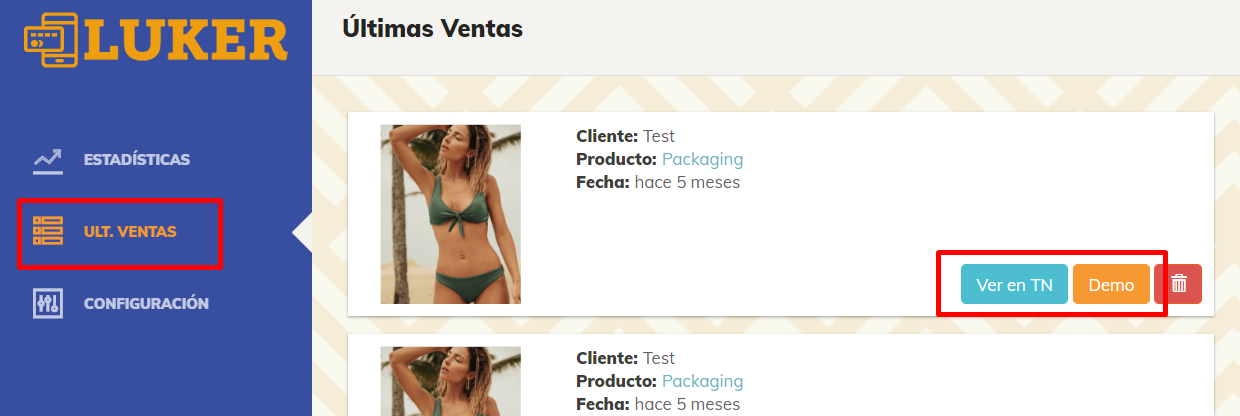
Ver en TN
Si haces clic en "Ver en TN", se va a abrir una ventana nueva que te llevará a tu tienda. Allí vas a ver las notificaciones:
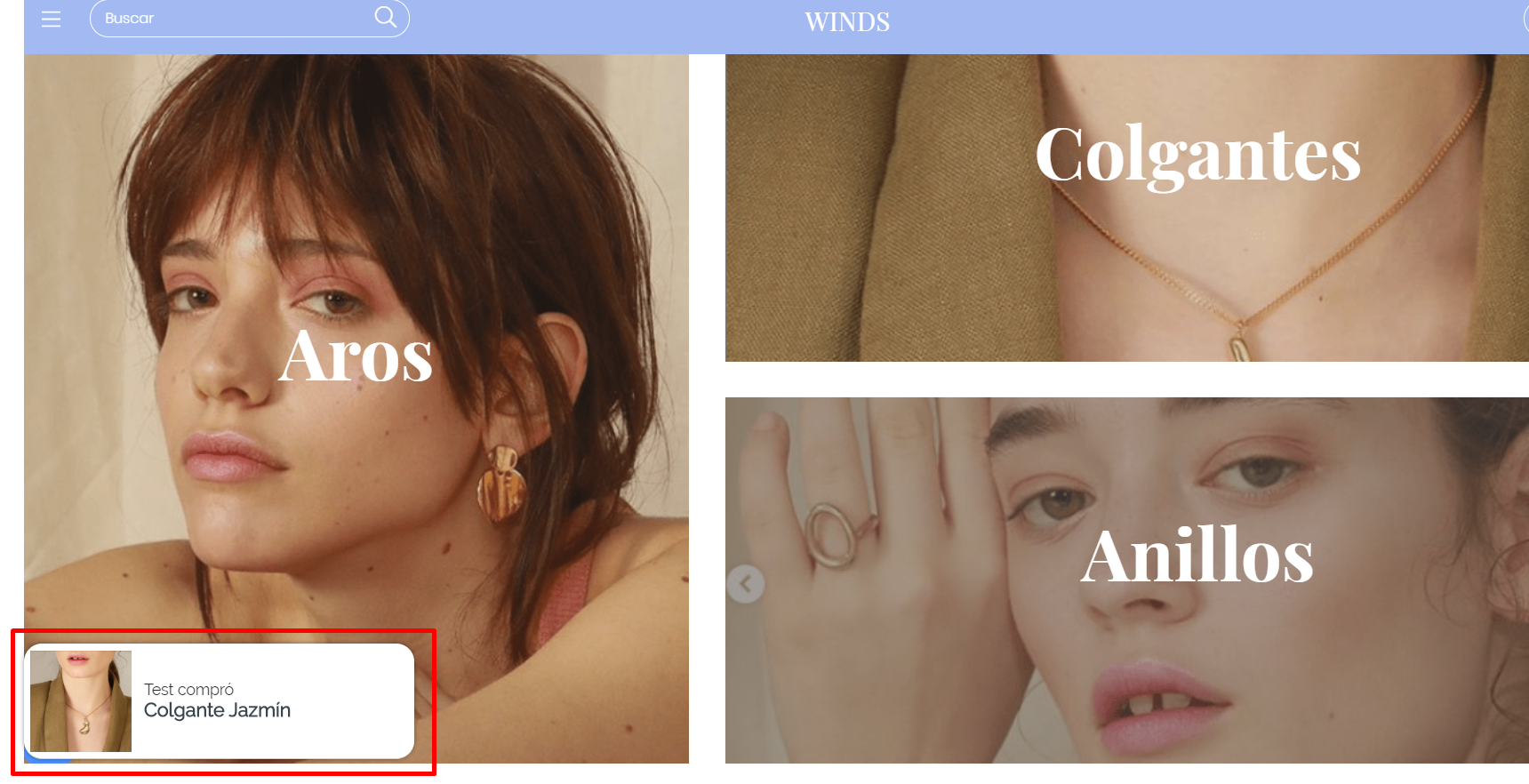
Demo
Si haces clic en "Demo", la notificación se va a mostrar en el panel de Luker: